Last updated on February 18th, 2025 at 02:11 pm
How to Delete Synced Contacts from Google Account? Managing your Google account can become difficult when your contacts list grows with time.
Many people and businesses get saved automatically, making your digital space feel cluttered. If you feel overwhelmed by an accumulated list of unnecessary names, it’s time to take control.
Thankfully, Google Contacts allows you to delete unwanted contacts quickly. Whether you access them through Gmail, a computer, an Android, or an iPhone/iPad, you can remove them effortlessly.
If needed, you can also restore them within thirty dates after removing them. By keeping your contacts organized, you ensure a smoother experience while staying connected with only those who matter.
Delete Synced Contacts from Google Account- The Short Answer
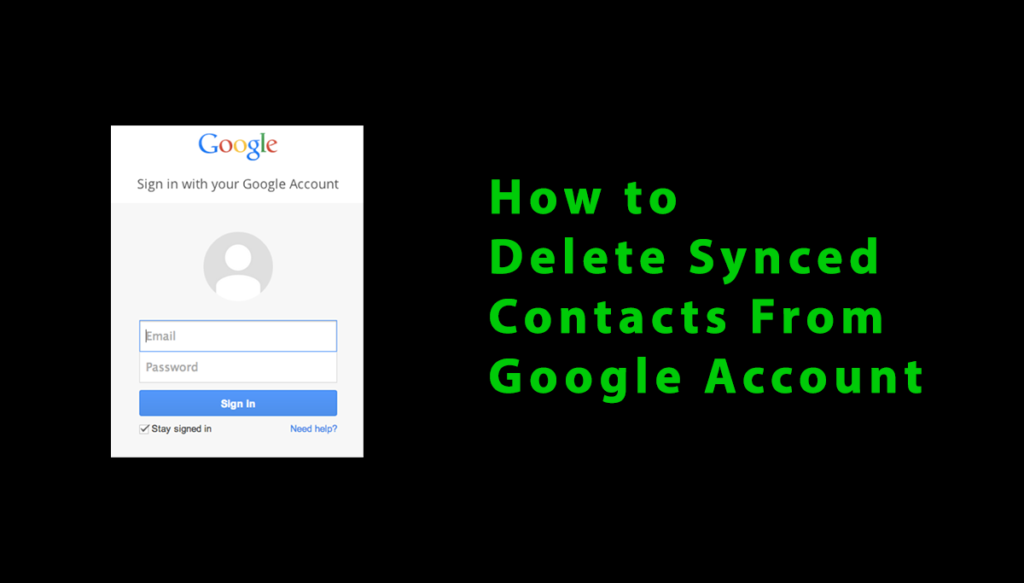
Understanding Google Contacts
Your Google Contacts are not just names and phone numbers; they serve a pivotal role in your overall account experience.
Acting as a central hub, they streamline communication and strengthen connections, making it easier to stay in touch.
The Role of Google Contacts in Your Google Account
Google Contacts are an essential part of your Google Account, acting as a central hub for all your communication needs. They sync across your devices, making it effortless to access your contacts whether you’re on your phone or computer.
With integration into tools like Gmail and Google Voice, managing your communications becomes seamless. You can even share files via Google Drive or set up events in Google Calendar by selecting contacts directly from your list, ensuring a smooth, connected experience.
Additionally, Google Contacts allows you to store detailed information, like addresses, birthdays, and important notes for each person. This feature enhances your ability to stay on top of important dates and events, especially when organizing group Emails or Messages.
You can even categorize your contacts into groups like family, friends, or colleagues, simplifying how you communicate with others. This organization makes managing contacts more effective, especially when you need to delete synced contacts from Google accounts to keep your list updated and relevant.
The Importance of Managing Your Google Contacts
Managing your Google Contacts is essential for both keeping your digital life organized and improving your efficiency. With an updated contact list, you reduce the chances of reaching out to old, non-existent contacts, saving time and avoiding confusion.
Regularly reviewing and organizing your contacts lets you merge similar entries, remove outdated information, and ensure you’re always reaching the right people. In my experience, this has made a huge difference in how I work, making it much quicker to find and contact the people I need.
Moreover, Google Contacts isn’t just about storing names and numbers. You can also use it to categorize contacts into groups like family, friends, or colleagues, which makes communication faster and more efficient.
The import/export feature is another bonus, allowing you to easily back up or move your contacts between platforms, ensuring your information stays safe and accessible whenever you need it. This simple step of organizing your contacts truly elevates your workflow and keeps things running smoothly.
Preparing to Delete Google Contacts
Before starting to delete synced contacts from your Google account, it’s a good idea to prepare by first creating a backup of your important contacts.
This step ensures that you don’t accidentally lose any useful information that you may want to keep. During this time, also take a moment to identify which contacts you no longer need.
This helps you streamline your contact list and makes the deletion process more efficient, while also preventing the accidental loss of valuable connections for future reference.
Backing Up Your Google Contacts
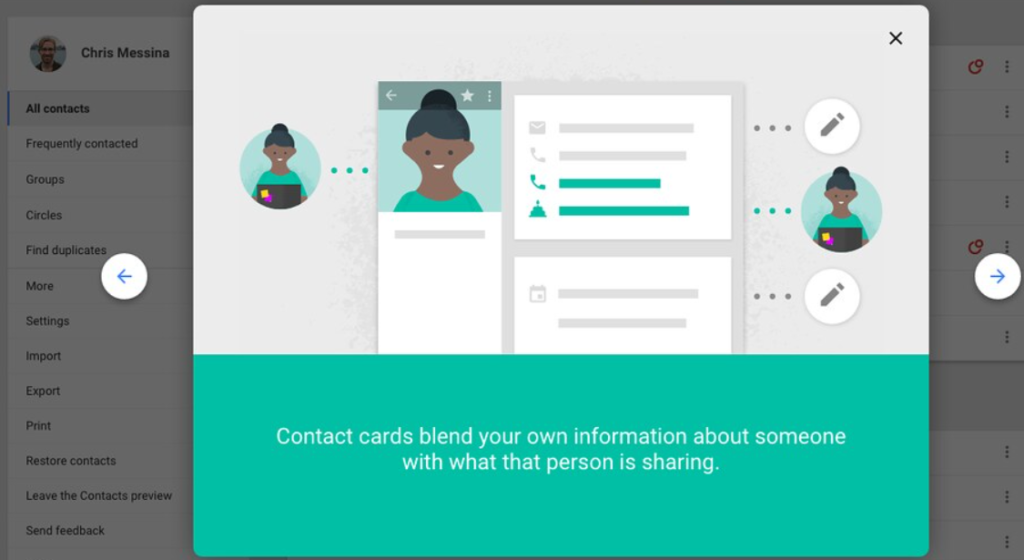
Before deleting your Google Contacts, it’s important to make sure you backup your information. You can easily do this by visiting the Google Contacts page and selecting Export under the More option.
You can save your contacts in a CSV file or vCard format for added security. Another great option is to use Google Takeout, which lets you download all your data, including contacts, for a comprehensive backup.
This way, even if you accidentally delete a contact, you’ll have peace of mind knowing your information is safely stored offline.
Identifying Contacts for Deletion
When deciding which contacts to delete, start by looking for those you haven’t interacted with in a long time or are no longer relevant. It’s also a good idea to check for any duplicates that could be merged to reduce clutter.
As you go through your list, consider categorizing your contacts—perhaps separating personal contacts from professional contacts—to make the decision-making process smoother.
You can also use the search and filter functions in Google Contacts to quickly find outdated or irrelevant entries, helping you easily curate your contact list.
Step-by-Step Guide to Deleting Google Contacts
Let’s dive into it! Here’s a simple guide to help you quickly remove any unnecessary contacts from your list.
Accessing Your Google Contacts
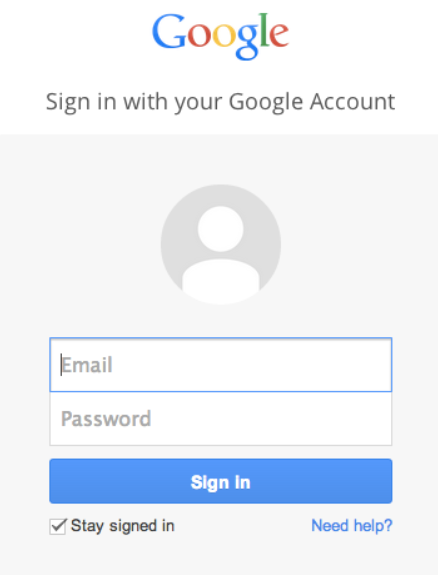
To get started with deleting synced contacts from your Google account, you first need to access your Google Contacts. Simply head over to contacts.google.com while you’re logged into your Google account.
It’s a straightforward process, and once you’re there, you’ll quickly get familiar with the layout. The platform offers various options to manage your contacts, making it easy to sort through your contacts, whether you’re looking to view, manage, or even delete them.
The interface is user-friendly, so navigating through your contacts is a breeze. You can also switch between different views like ‘Contacts‘ and ‘Frequently Contacted‘.
This will help you determine which contacts are most important and which ones are taking up unnecessary space in your list.
Selecting Contacts for Deletion
Once you’re inside your contacts, the next step is to select the ones you want to delete. You can easily scroll through your list or use the search bar to quickly find specific individuals. When you locate the contact, simply click the checkbox next to their name.
The good news is that you can select multiple contacts at the same time, which saves time if you’re managing a large list of numerous contacts. If you have a large number of contacts, the Labels feature comes in handy. It allows you to group similar contacts together, making it easier to manage and delete them all at once.
For example, if you have a label for old work colleagues, you can quickly remove all those contacts under that label, significantly streamlining the entire process.
Confirming and Completing the Deletion Process
After you’ve selected the contacts you want to delete, you’ll need to confirm your action. Look for the trash can Icon or the ‘Delete‘ option and click on it. A prompt will appear, asking you to confirm that you’re ready to say goodbye to the contact.
Before you press that final confirm button, make sure you’re absolutely sure, as once the contacts are deleted, they can’t be easily recovered. However, if you accidentally delete a contact, don’t worry. Google gives you a way to recover recently deleted contacts within a 30-day period.
Just head to the ‘More‘ menu, select ‘Undo changes‘, and you might find that it’s a lifesaver if you realize you’ve made a mistake. Keep in mind that this recovery feature is limited, so always double-check your selections before you finalize the deletion.
Troubleshooting Common Issues in Deleting Google Contacts
Even with a straightforward guide, you might run into some common issues while trying to delete Google Contacts. If things don’t go according to plan, don’t worry—there’s always a way to troubleshoot and fix the problem.
Dealing with Sync Issues
If you notice that your contacts aren’t syncing properly across your devices, it could be due to a few common reasons.
Deletions might seem complete, but if the sync isn’t working, it can be frustrating. First, make sure your Google account sync settings are turned on for all your devices. You may need to check the account section in your device settings or go into your Google account settings on your computer.
A weak or unstable internet connection can also mess with the syncing process, so check your connection. If you’re using multiple accounts, ensure you’re logged into the correct account where your contacts are stored.
If needed, try manually syncing your contacts by going into your settings and selecting sync now to fix the issue.
Addressing Deletion Errors
Sometimes, you might face Errors when trying to delete your contacts from your Google account. This could be due to network issues or temporary glitches within Google.
If this happens, try logging out and then back into your account, or refreshing your browser. If the issue continues, check Google’s support page for any ongoing issues or updates that may affect contact management.
Another useful step is to clear your browser’s cache and cookies because outdated data can cause problems with how things work. If you’re using the mobile app, ensure it’s updated to the latest version, as updates often include bug fixes that could solve your deletion issues.
Understanding Contact Groups
When you’re managing your Google contacts, it’s important to know how contact groups work. If a contact is part of a group, it might not disappear right away after deletion because Google handles contacts in groups differently.
To make sure a contact is completely deleted, go to the specific group and check if it’s still listed. If so, remove it from the group before proceeding with the final deletion.
Knowing how your contacts are categorized and how groups function will help you streamline the contact management process and avoid any confusion during the deletion process.
Recovering Deleted Contacts
If you’ve accidentally deleted a contact, don’t panic! Google allows you to recover deleted contacts within 30 days. To do this, go to your Google Contacts and check the Trash or Bin section. If the contact is still there, simply select it and restore it to your list.
This recovery feature makes it easy to undo mistakes and get back any lost contact information without the need for manual re-entry. It’s always worth checking the Trash if you realize you’ve deleted something by accident.
Tips for Efficiently Managing Google Contacts
Now that you’ve mastered the process of deleting contacts, let’s shift gears and talk about how to keep your Google Contacts well-organized and running smoothly in the future.
Regularly Updating Your Google Contacts
To keep your Google Contacts in top shape, make it a habit to check and update your list regularly. Set a reminder to review your contacts every few months, ensuring that there are no duplicates, outdated information, or contacts you no longer need.
Google Contacts offers a helpful tool like the “Merge & Fix” feature to easily identify and merge duplicate entries, saving you time and ensuring your list remains clean and current.
Using Labels for Easier Contact Management
Labels in Google Contacts help you organize your contacts into groups, making it easier to manage and find them later. For example, you can create separate labels for work contacts and personal contacts, or even create sub-labels like Clients, Friends, or Family.
This way, you can quickly navigate your list without having to sift through all your contacts. Using labels not only enhances organization but also ensures that you can easily find the right contact when you need them, especially if you have a large number of contacts.
Utilizing Google Contacts’ Advanced Features
To make managing your contacts even easier, Google Contacts offers several advanced features. You can add notes to each contact, which helps you remember important details. If you’re using Google Calendar, you can link contacts to upcoming event invites, making it easier to stay connected.
Additionally, social media profiles can be integrated, giving you more insight into your contacts. One great way to personalize your entries is by adding a Contact Photo for each person.
This visual element makes it easier to recognize people, especially in professional settings where you may meet new people often. Having these features in place can improve your networking and help you remember names and faces.
3 Quick Ways to Remove Added Contacts from Gmail
1. Using a Computer
Go to Google Contacts in a web browser.
- If you’re already signed in to your Gmail account, your contacts list will appear.
Check the box next to the contact you want to delete.
- Hover your cursor over the contact to see the selection box.
- You can delete multiple contacts at once by selecting more than one.
Click on More or the three-dot menu.
- In the old version of Contacts, you’ll see the More option.
- In the new version, the three-dot menu will appear.
- If needed, you can switch between versions by selecting Try Contacts preview or Switch to the old version.
Click Delete contact(s) or Delete.
- For the old version, the contact will be deleted immediately.
- If you’re on the new version, a pop-up confirmation message will appear.
Click Delete to confirm.
- This will permanently remove the contact(s) from your Gmail account.
- You can still restore deleted contacts within thirty days if needed.
2. Using an Android
Open your phone or tablet’s Contacts app.
- It’s usually a blue circle with a white outline of a person inside.
Tap the contact you want to delete.
- This opens more details about the contact.
Tap the Three-dot menu (⁝) at the top-right corner.
- Delete the contact from the menu.
- Confirm your action by tapping Delete again.
- Restore deleted contacts within thirty days if needed.
To delete multiple contacts at once:
- Tap and hold a contact until it’s selected.
- Select other contacts you want to delete.
- Tap the trash icon to remove them.
Once deleted, your contact is removed from your Google Account.
- You can restore it within thirty days.
3. Using an iPhone or iPad
Open the Settings app on your iPhone or iPad.
- Find and tap on Contacts.
Select Accounts from the Contacts menu.
- This will show the list of accounts synced with your device.
Tap on your Gmail account.
- You will see options related to your account settings.
Slide the Contacts switch to the Off position (white).
- This stops your Gmail contacts from syncing to your device.
Delete contacts from your device.
- If you want to remove a contact, tap on the contact you want to delete and follow the steps to delete it.
To delete contacts directly from Google, you need to go to contacts.google.com in a browser and sign in with your Google account.
Frequently Asked Questions
How do I unlink contacts from email?
To unlink contacts from email, follow these simple steps:
Step 1: Open the Contacts app and select the contact you wish to unlink.
Step 2: Tap the Menu icon (⁝) in the top right corner and choose Edit or Remove.
Step 3: If you need to stop syncing, go to Settings, then Accounts and toggle Sync OFF for the contact’s email account.
Step 4: Select the option to remove the email account from the contact, which will unlink it from your Google account.
How do I delete a synced Google account?
To delete a synced Google account, follow these steps:
1. Open Settings on your device.
2. Scroll to Accounts or Users & Accounts and select your Google account.
3. Tap on the More option in the top-right corner.
4. Remove account by selecting the option and confirming.
This will unlink and delete the synced contacts from your Google account.
How do I clear Google Sync?
1. Open Chrome and go to chrome.google.com/sync.
2. Select Turn off to disable syncing of your data.
3. Click Delete data to clear your synced contacts.
How do I reset my Google contacts?
To reset your Google contacts, open the Settings app, tap Google, then select Set up & restore and choose Restore contacts.
Final remarks
In conclusion, managing and deleting synced contacts from Google account is a simple process that can help you keep your contacts organized and declutter your Google Contacts.
Whether you need to delete unnecessary contacts or troubleshoot issues, following these steps will make the process much easier. Regularly cleaning up your contacts can help you stay on top of your digital life and enhance your productivity.
That’s all! You can also check out How to Get Rid of Keyboard Lagging (Easy Guide) and Headphone Jack is Not Working On Android (6 Quick Steps).
What are you waiting for? Follow our advice to stay updated and keep your device in top condition. If you like this article, please follow us on WhatsApp and Pinterest for more free technology tutorials and updates.
Note: AndroidApp101 is a website development and content writing agency. If you’re interested in our services, feel free to reach out through our contact form.

