Ever scrolled through your Facebook page and felt like it’s stuck in time, showing the same gallery display of yesterday’s social media posts?
It happens, and the good news is that refreshing your page is simple. Within seconds, your feed will be swamped with new content, helping you stay updated.
Keeping up with fresh posts is essential, especially if you use Facebook for engagement, business, or personal connections. Let’s explore some strategies to stay in the loop and ensure your feed reflects the latest updates.
Let’s explore easy ways to refresh your Facebook page and keep your feed updated.
How to Refresh My Facebook Page – The Short Answer
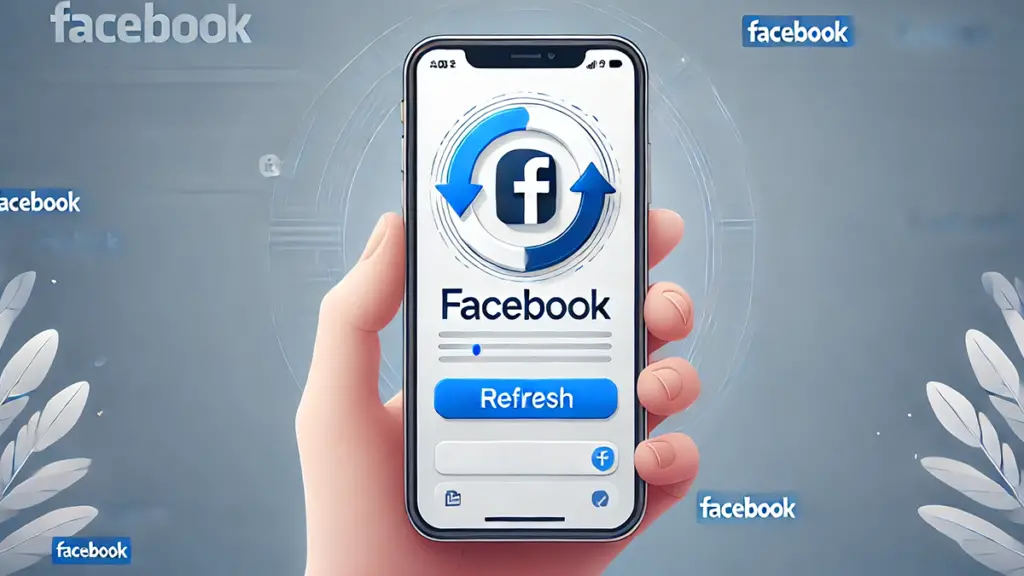
Why Refreshing Your Facebook Page Matters
Refreshing your Facebook page ensures you always see the latest posts, updates, and interactions from your friends, groups, and pages. If your feed feels outdated, a quick refresh helps bring in new content, making sure you don’t miss important updates.
It also improves your experience by fixing loading issues, updating notifications, and resolving stuck feeds. Whether you’re using the Facebook app or a browser, refreshing keeps everything running smoothly, ensuring you stay connected with real-time updates.
How to Refresh a Page on Facebook on Android Phone
If you use Facebook on a mobile phone or tablet, refreshing your Facebook account is easy, whether you’re using a browser or the Facebook App, as long as it’s installed on your device. Here’s how you can do it step by step.
Refreshing Facebook on a Browser
- Log in to your Facebook account and go to your news feed.
- Tap the three dots in the upper right corner of your screen.
- Look for the refresh symbol, which looks like a spiral, and click the icon to refresh your feed instantly.
Refreshing Facebook on the App
1. Open the Facebook App on your smartphone.
2. Slide or drag your screen downwards—this action will update your feed immediately.
This method is the quickest and most convenient way to ensure you always see the latest posts on your Facebook feed.
How to Refresh a Page on Facebook on Desktop
Refreshing your Facebook pages and groups on a PC keeps you updated with the latest postings and news. Follow these steps to refresh your Facebook feed quickly:
- Press the F5 key on your keyboard to instantly reload the page.
- Click the three dots in the upper right corner of your screen.
- Select the refresh icon to update your feed.
- To refresh Facebook pages and groups, first refresh your profile, as they cannot be refreshed individually.
Final Thoughts
Keeping your Facebook feed updated is easy, whether you’re on a smartphone app or a desktop. If you’re using a PC, simply press the F5 key or click the refresh icon to see the latest posts. On a smartphone app, just swipe down on the screen to load fresh content.
If you need a thorough refresh, a hard refresh (Ctrl + F5 on PC, Command + R on Mac) will erase cached data and ensure you’re viewing the most recent content.
A quick update keeps your feed full of fresh posts and prevents old data from slowing you down. However, refreshing too often may not always bring in new posts immediately, as Facebook’s algorithm updates content at its own pace. By following these steps, you can always access the latest updates and enjoy a seamless browsing experience.
Frequently Ask Questions
How do I refresh a Facebook page?
You can refresh your Facebook page by pressing the F5 key on a PC or swiping down on the smartphone app to load new content. For a deeper refresh, use Ctrl + F5 on PC or Command + R on Mac to clear cached data.
How to make Facebook refresh automatically?
Facebook updates your news feed based on its algorithm, but you can enable auto-refresh extensions on browsers or use third-party tools to refresh the page at set intervals.
How do I reset my Facebook feed?
To reset your Facebook feed, go to Settings, adjust News Feed Preferences, and select Most Recent to see the latest posts instead of Top Stories. Clearing cache and cookies may also help.
Why is my FB feed not updating?
Your Facebook feed may not update due to a slow internet connection, outdated app, or cached data. Try refreshing the page, clearing cache, or updating the Facebook app to fix the issue.
That’s all! You can also check out How to Factory Reset On Android Phone or Tablet and How to Block Ads on Android.
What are you waiting for? Follow our advice to stay updated and keep your device in top condition. If you like this article, please follow us on WhatsApp and Pinterest for more free technology tutorials and updates.
Note: AndroidApp101 is a website development and content writing agency. If you’re interested in our services, feel free to reach out through our contact form.

