Last updated on February 18th, 2025 at 10:44 am
Converting an image from your camera into a PDF is a useful way to organize files, making them easier for sharing and adding password protection when needed.
On Android, there are limited options to do this without installing an app, but you can still rely on built-in tools like Google Drive and the Photos App, both of which come pre-installed on most devices.
However, one of the biggest advantages of having an Android smartphone is the ability to use various Apps to accomplish this task quickly and efficiently.
If you prefer not to download an app, you can save time by using online PDF converters directly from your phone’s browser. These tools allow you to upload your images and convert them instantly.
If you need more options, several downloadable apps specialize in converting JPG or PNG files into PDF, ensuring high-quality results.
In this article, we will explore different methods, providing a listing of the best solutions tailored to your specific needs. Whether you’re looking for a quick review of available tools or a guide to turn an image file into a PDF file on any device, this guide will help you get started effortlessly.
Convert a Picture to PDF on Android- The Short Answer
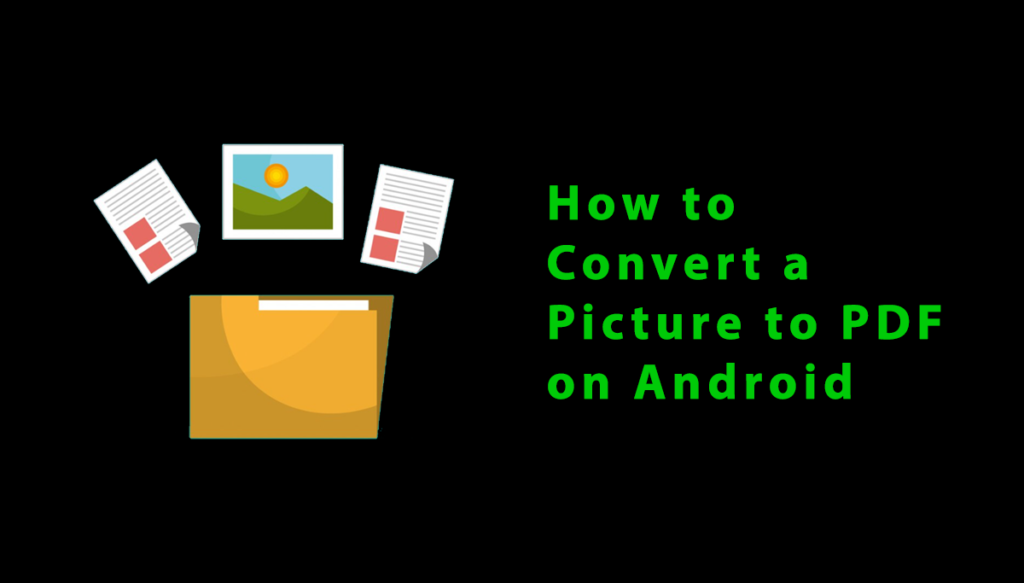
Why convert to PDF?
PDF is popular because it’s cross-platform and can be opened on any device. It’s secure with encryption and helps keep the file size smaller than other formats.
- PDF is easy to share and print
- It supports signing documents securely
- It creates high-quality documents for university reports and CVs
- PDF is a trusted and professional format
I often use PDF for work-related tasks, and it’s a great way to create accurate, professional files quickly.
1. Converting Photos to PDF with Google Docs
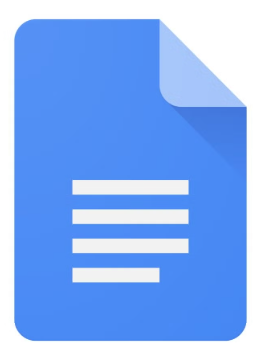
If you want a quick way to convert an image into a PDF document, you can use Google Docs on your Android device. While it is not pre-installed, you can install it for free from the Google Play Store.
This intuitive app is built for Android OS and comes with a powerful document editor that allows you to add tables, headings, and make complex edits to your final document.
- Install Google Docs from the Google Play Store if you haven’t already.
- Launch the app and create a new document.
- Tap the icon in the menu bar, then add an image from Photos, Camera, or the Web.
- After adding images, tap the options icon (three dots) and select Share and export.
- Choose Save as, then set the format to PDF document.
- Your PDF is now ready to be shared or saved on your Android device.
2. Converting a Photo to PDF on an Android Phone Without an App
You can quickly convert a Photo to PDF without downloading an app from the Play Store.
Using Google Drive or the Gallery app, both pre-installed on your Android phone, saves time and space, preventing unnecessary clutter from unused apps. Let’s go through each of them.
Using Google Drive’s Scan Feature
1. Open the Google Drive app on your Android device.
2. Navigate to the folder where you want to save your new PDF.
3. Tap on the + icon in the bottom right corner.
4. Select Scan to open the Camera App and take a new photo of your document.
5. Once you’ve taken the photo, it’s automatically scanned and converted to PDF. If you’re happy with the result, just tap Save to store it in your selected folder.
I’ve used this feature many times to quickly scan and convert my receipts, notes, and even business cards. It’s a simple yet efficient tool that turns your phone into a portable scanner, saving you time and hassle.
Using the Gallery or Photos App
1. Open the Gallery or Photos App on your Android phone.
2. Find and tap on the photo you want to convert into a PDF.
3. Click the three dots icon to access more options.
4. Select Print from the available options.
5. In the Printer Options, choose Save as PDF.
6. Adjust the Paper Size and Orientation to your preference, then click the Save icon to save the file in a location or folder of your choice.
I’ve found this method quite useful, especially when I need to convert images like receipts or documents into a PDF format quickly. It’s super easy and doesn’t require any special software.
3. Converting a Photo to PDF on Android With Online Converters
Another great option to convert a photo to PDF on your Android device is by using online converters.
One of the most popular and reliable options is SmallPDF, which allows you to upload multiple photos in the free app version, making it an easier task than Adobe Acrobat.
It offers features like the ability to add passwords and e-signatures to your PDF, and even includes a file size compressor that can reduce the file size by up to 40% for free.
While there are paid features available, the free options are more than enough for most tasks.
How to use SmallPDF Online Converter to Turn a Photo into PDF
- Launch the SmallPDF JPG to PDF tool on your device.
- Tap the dropdown arrow to choose your files and select your preferred sources.
- If you are uploading an image from your phone, select From Device, pick your Images, and tap Done.
- Wait a few seconds for the images to upload.
- Tap Convert to turn your image into a PDF.
- Once the process is complete, you can either Download the PDF or use additional features like editing, organizing, compressing, adding a password, or e-signing the document.
I’ve used this tool for many quick conversions, and it’s been reliable, especially for converting multiple images with ease. It’s a great, straightforward option for those who need quick results.
4. Converting a Photo to PDF on Android Using Third-Party Apps
For a secure way to convert a photo to PDF on Android, use a third-party app. The advantage of this method is that you can perform conversions without needing an internet connection and avoid uploading images to a third-party service.
Apps you can use include:.
Microsoft Lens – PDF Scanner
To convert a picture to PDF using Microsoft Lens – PDF Scanner, follow these easy steps:
- Launch the Microsoft Lens app.
- Tap on the Camera icon to open the scanner.
- Capture a new image as a document.
- Adjust the borders of the image and tap Confirm.
- Apply edits like adding more photos, applying filters, or reordering the pages.
- Tap Done to proceed.
- Name the file and select Save To PDF.
Once saved, you can view your PDF and use the more options icon to either save it to Onedrive, Download, or Print.
Pros:
- Free to use
- Multiple scanning options
- Clear image quality
- Saves time with the option to upload to Onedrive
Cons:
- Lacks extra PDF functions like e-sign and password protection
This app is a great choice for quick and simple scanning, but if you need additional security features, you might need to look for a different option.
CamScanner – PDF Scanner App
CamScanner is an easy-to-use PDF scanner app that helps you scan documents and convert pictures to PDF effortlessly.
It supports scanning two-page documents with automatic edge alignment and includes OCR text extraction to turn images into editable text. You can also merge PDFs, reorder pages, and add passwords for security.
However, some advanced features like confidential marks and extra editing tools require the CamScanner Premium version.
Pros:
- Easy to use
- Powerful OCR text extractor
- Scans two-page documents with auto-alignment
- Supports merging PDFs and adding passwords
Cons:
- Most features are locked behind the paid version
- Large download size
- Short 3-day free trial
PDF Maker – Image to PDF
PDF Maker – Image to PDF is an app that helps you easily convert pictures to PDF on your Android device. It allows you to import images from your files and folders and easily convert them.
The app also gives you the option to add a password before converting your files, which is great for security. You can also edit existing PDFs by adding things like text, signatures, and dates. Another handy feature is the ability to add more image files to an already created PDF.
Pros:
- Light and fast with a small installation file
- Plenty of free tools
- Works offline
- Can apply edits to existing PDFs
Cons:
- Short 3-day trial
- Ads on the free version
I’ve personally found this app quite handy for quick conversions and editing, especially when I need to make a PDF out of photos for work or personal use.
SmallPDF
SmallPDF is an Android app that offers the same great features as its online converter. It allows you to convert images from your camera to PDF. One of its key benefits is the wide-range tools available, though it may require an internet connection for some functions.
Pros:
- Wide-range of tools
- Convert PDF to other formats
- Small download size
Cons:
- Requires an internet connection for some functions
SwiftScan
SwiftScan allows you to scan anything, from QR codes to shopping receipts and convert images to PDF.
The image to PDF converter comes with a three-day trial, and you need the paid version for advanced features like e-signatures, removing watermarks, and text recognition.
Pros:
- Easy to use
- More scanning capabilities
Cons:
- Limited free features
- Short trial
- Poor quality in scanned image
5. Does Converting an Image to a PDF Reduce Its Size?
Converting an image to PDF can lead to a change in file size depending on the format. For example, a PNG image of around 950 KB can shrink to about 540 KB when converted to PDF.
However, when converting from JPG to PDF, the file size may actually increase. A 3.6 MB JPG could become 9.3 MB in PDF format. So, the effect on file size depends on the type of image you’re converting.
Which Image Formats can you Convert to PDF?
When converting a picture to PDF on Android, you can work with various formats. Here are the most common ones:
- PNG to PDF
- JPG to PDF
- TIF to PDF
- SVG to PDF
- BMP to PDF
- IMG to PDF
- RAW to PDF
- HEIC to PDF
- WEBP to PDF
These image formats can be easily converted, making your PDF creation process smooth and flexible.
Frequently Asked Questions
How to convert a photo to PDF on Android?
To convert a photo to PDF on Android, follow these steps:
1. Open the iLovePDF Mobile App or download it from the Play Store.
2. Choose the Image to PDF tool from the list.
3. Browse your storage and select the image file you want to convert.
4. Tap Next, pick the format options, and hit Convert to save the file as a PDF.
How do I change the format of a picture on my Android?
To change the format of a picture on your Android, go to camera settings, tap the gear icon, and look for options under image quality or image format. Adjust the settings to change the format based on your device.
How do I turn a screenshot into a PDF?
To turn a screenshot into a PDF, open the screenshot and use an app like Google Photos or a PDF tool to convert it. From the options, select Print and choose Save as PDF.
How do you turn photos into one PDF?
To turn photos into one PDF, simply upload your images, reorder them as you like, and click Merge files. Once merged, you can easily download the single PDF and share or view it as needed.
What type of image files can I convert to PDF?
You can convert various image files like JPEG, PNG, BMP, GIF, and TIFF into PDF on Android with ease. Simply use an online tool like Acrobat to turn them into PDF documents quickly.
Will my converted PDF have the same image quality as my original file?
Yes, your converted PDF will keep the same image quality as in your original file. The quality of your image stays unchanged after conversion.
How do I save a JPG image as a PDF file?
To save a JPG image as a PDF file, use an app like Acrobat. Just upload the JPG, select Convert to PDF, and then save the new PDF to your device. This simple process helps you turn your JPG files into easy-to-share PDFs without losing any quality.
Why would you need to turn a picture into a PDF in the first place?
1. Turning a picture into a PDF is useful when you want to share multiple images easily or compile them into one file.
2. If you need to forward a document but don’t have a scanner or computer, converting your image into a PDF helps.
3. Adding password protection or watermarks to PDF documents ensures your images stay secure before you share them.
How to convert several images at the same time?
To convert several images into PDF on Android, you can use a tool like Google Docs or SmallPDF Android. These apps allow you to select multiple images and convert them in bulk quickly.
Final remarks
When it comes to converting a picture to PDF on Android, it’s a simple and effective process with the right tools. Whether you’re using a third-party app or built-in features, you can easily convert JPG, PNG, or any other image format into a PDF.
Just remember, tools like Google Docs, SmallPDF, and Acrobat can help streamline the conversion, especially for bulk image conversions. Take advantage of these methods to simplify your workflow and make sharing or archiving your images easier.
That’s all! You can also check out How to Disconnect Android Auto (Easy Guide 2025) and How to Play Netflix On Android Auto (Easy Guide 2025).
What are you waiting for? Follow our advice to stay updated and keep your device in top condition. If you like this article, please follow us on WhatsApp and Pinterest for more free technology tutorials and updates.
Note: AndroidApp101 is a website development and content writing agency. If you’re interested in our services, feel free to reach out through our contact form.

