Last updated on April 6th, 2025 at 11:25 am
If you’ve ever faced storage issues on your Android phone, you’re not alone. Whether it’s budget devices with limited internal Storage or older devices running out of space, managing your phone’s memory can be frustrating.
Apps like games often take up a significant amount of Storage, leaving little room for your photos, videos, and other important files. While newer smartphones have ample internal memory, many still rely on expandable Storage to meet growing needs.
In this article, I’ll show you How to move app to SD card on an Android phone.
Let’s get started.
How to Move Apps to SD card – THE SHORT ANSWER
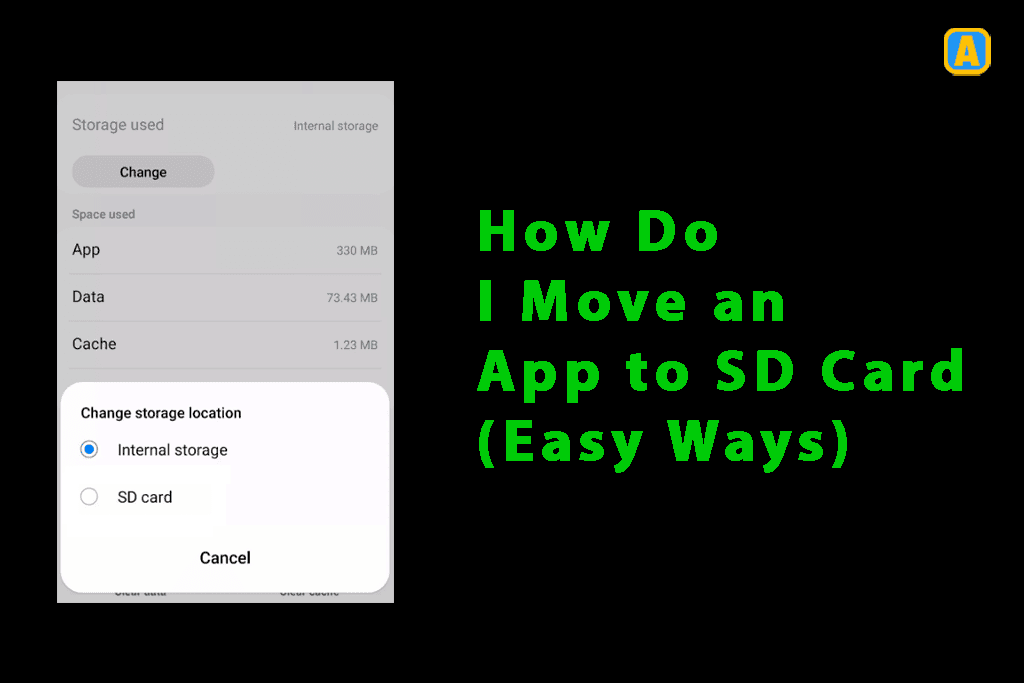
Things to Know Before Moving Forward
Before you attempt to move apps to an SD card, it’s important to know that this ability has become less common over the years. Devices that support SD cards are now mostly limited to mid-range or budget phones.
Additionally, not all devices with an SD card slot allow for moving apps. App developers must enable this feature, and unfortunately, very few do so nowadays. Even if your device supports it, you might face limitations; in some cases, the option may not be available.
Another consideration is how some phones can turn your external Storage into internal Storage, allowing apps to be moved to the SD card. However, this method comes with its downsides.
The SD card will be required at all times, and it can’t be transferred to another device unless it is formatted. As someone who has worked with various phones, I’ve encountered both the benefits and the consequences of this feature.
While it may seem like a useful way to free up space, it’s essential to weigh the risks before proceeding.
How to Move Apps to an SD Card on Android
Moving apps to an SD card on Android is quite simple, but keep in mind that some apps may not support this feature, and manufacturers sometimes remove this capability.
In my experience, it’s a quick process when it works, but it’s not always guaranteed.
Method 1: Move Android Apps to SD Card
If you’re looking to free up space on your Android device, moving apps to an SD card is a great solution.
Here’s how to do it:
Step 1: Open the Settings app on your phone.
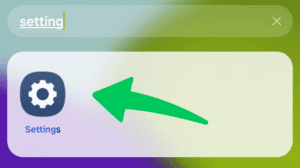
Step 2: Go into Apps and find the app you want to move.
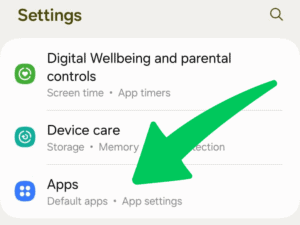
Step 3: Select the Storage option.
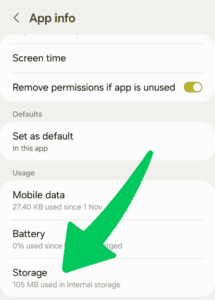
Step 4: If the app supports the feature, you’ll see an option called Storage used. Tap Change right under that.
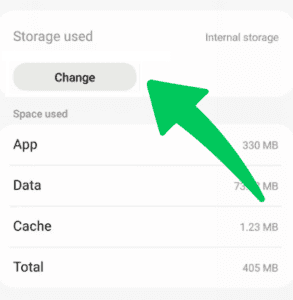
Step 5: Choose the SD card option.
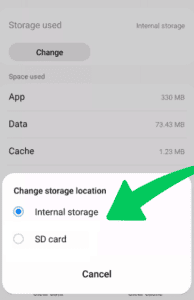
Step 6: Tap on Move, and the phone will begin transferring the files to the SD card.
Moving apps is usually simple, but not all apps allow this feature. Manufacturers may also limit or remove this capability from certain devices.
Method 2: Use an SD Card as Internal Storage
If the standard method of moving apps doesn’t work for you, another option is to use an SD card as internal Storage. This turns your microSD card into an extension of your phone’s Storage, making it easier to store apps and files without worrying about where to put them.
Your internal Storage and SD card will function as one combined storage unit, offering more space for your Android device.
However, there are some downsides to this approach. Once you convert your SD card into internal Storage, it can only be used with that specific phone, and removing it will cause a factory data reset.
Also, keep in mind that SD cards can sometimes be slow, so make sure to choose a fast card to maintain good performance on your device. Not every phone supports this feature, even with expandable Storage, so check your phone’s compatibility first.
Adopt an SD Card the Easy Way:
If you want an easier way to use your microSD card for apps, follow these steps:
- Insert the microSD card into your phone.
- If your device supports it, you will receive a notification asking how you want to use the card.
- Select Adopt External Storage. This will automatically format and encrypt the microSD card, making it ready for use as internal Storage.
Using the microSD card this way is a simple solution for freeing up space, but remember that once you adopt it, it can only be used with this device.
How to Adopt an SD Card From the Settings:
To adopt an SD card from the settings and use it for more Storage, follow these steps:
- Put the microSD card into your Android phone.
- Open the Settings app and go to Storage.
- Tap on the SD card you just inserted.
- Press the three-dot menu and select Storage settings.
- Choose Format and then select Format another way.
- Finally, tap Format to complete the process.
Once the SD card is adopted, it will function as internal Storage, allowing you to move apps and files there.
Method 3: Easiest Way to Move Apps to SD Card Android – Use a Third-Party App
If the built-in options aren’t working for you, the easiest way to move apps to SD card Android is by using a third-party app. Apps like AppMgr III, previously known as App 2 SD, are great solutions available on the Google Play store.
These apps can help move your internal storage apps to your SD card, especially when your phone no longer supports this feature. However, it’s important to note that not all apps will work with these third-party tools.
For a more seamless experience, consider using a professional Android data management tool like AirDroid Personal. This app allows you to move Google Play Store apps and other types of data between your SD card and internal Storage.
The best part is that it moves all your apps at once, saving you time compared to doing it individually for each one.
With its super-fast speed and sleek interface, even non-technical users can easily manage their apps and files across devices, including Windows, Mac, Android, and iPhone.
What to Know About Adding Storage
When adding Storage to your device, keep in mind that microSD cards are a great option, but not all apps support being moved to them. Depending on your Android phone or tablet, you may be able to transfer certain installed apps to the SD card through the application manager. H
However, not all devices support this feature, and larger apps like games often leave much of their data in internal Storage.
For example, a game like Asphalt 8 may only move a small portion, such as 64MB, while leaving most of the data in your phone’s Storage.
Another thing to consider is that adding Storage via a microSD card will help with extra space but may slow down your device if the card is too slow.
Always make sure to choose a high-speed SD card, preferably Class 10 or UHS-1, to ensure the apps you move run smoothly.
Remember that even if your device allows the feature, the card should be fast enough to handle the apps without compromising performance.
How to Move Android Apps to SD Card on Android Pie 9 or above
If your device is running on Android Pie or above, you can still move apps to the SD card, but it requires a few specific steps. Here’s how you can do it:
- Open Settings on your device and go to Apps & notifications.
- Tap on App info to view a list of all your installed apps.
- Select the app you want to move to the SD card from the list.
- Next, tap on Storage and look for the Change button.
- Tap Change, then select the SD card option from the dialog box.
- You’ll be asked to confirm the action; hit Move to transfer the app.
Following these simple steps, you can free up space in your internal Storage and enjoy more room for other files or apps.
How to Move Apps to SD Card on Android 8 Oreo and Below through Settings
To move apps to the SD card on Android 8 Oreo and older versions, follow these simple steps:
- Open the Settings app from your phone’s home screen.
- Scroll down and tap on Apps or Application Manager.
- Choose the app you want to move and tap on Storage.
- If the app supports moving, you’ll see an option to Change its storage location. Tap this option.
- Select the SD card and confirm the Move by tapping Move.
This process works well for many apps, but some might not support this feature. You won’t see the Change option if your app is one of those.
Frequently Ask Questions
Can you move any app to SD?
Not all apps can be moved to an SD card. The developer must support this feature, and the phone must have the capability and an SD card slot, which is rare nowadays.
Can I remove an SD card if I adopt it as internal Storage?
If you’ve adopted your SD card as internal Storage, removing it can lead to a factory reset. Since the system treats the SD card as part of the internal Storage, it becomes integrated. If you remove it, the phone will not work properly until the SD card is formatted again.
This means the SD card must stay in your phone, or you risk losing all the associated data and settings. Once adopted, the SD card and internal storage work as one, so it’s important to keep them in place for smooth operation.
Can I use an SD card?
Not all SD cards are suitable for moving apps. To avoid slowing down apps, it’s essential to choose one that is fast enough, like a Class 10 UHS-1 SD card, or one that your phone supports.
How commonly do phones support moving apps to SD?
It is now a very rare feature. Even older phones that have been upgraded to more recent Android versions have begun to lose these capabilities.
Can I move apps to an SD card?
You can move apps to an SD card on most Android devices. However, not all Android versions support this feature, and some apps may not be movable to SD storage.
Final Thoughts
Moving apps to an SD card is a great way to free up space on your Android device, but the process depends on your Android version and whether the app supports it. Always ensure you have a high-quality SD card to avoid performance issues.
That’s all! You can also check out How to Remove Key Icon on Android Phone (6 Easy Steps) and How To Enable OTG on Android Phone (Option/Mode).
What are you waiting for? Follow our advice to stay updated and keep your device in top condition. If you like this article, please follow us on WhatsApp and Pinterest for more free technology tutorials and updates.
Note: AndroidApp101 is a website development and content writing agency. If you’re interested in our services, feel free to reach out through our contact form.

