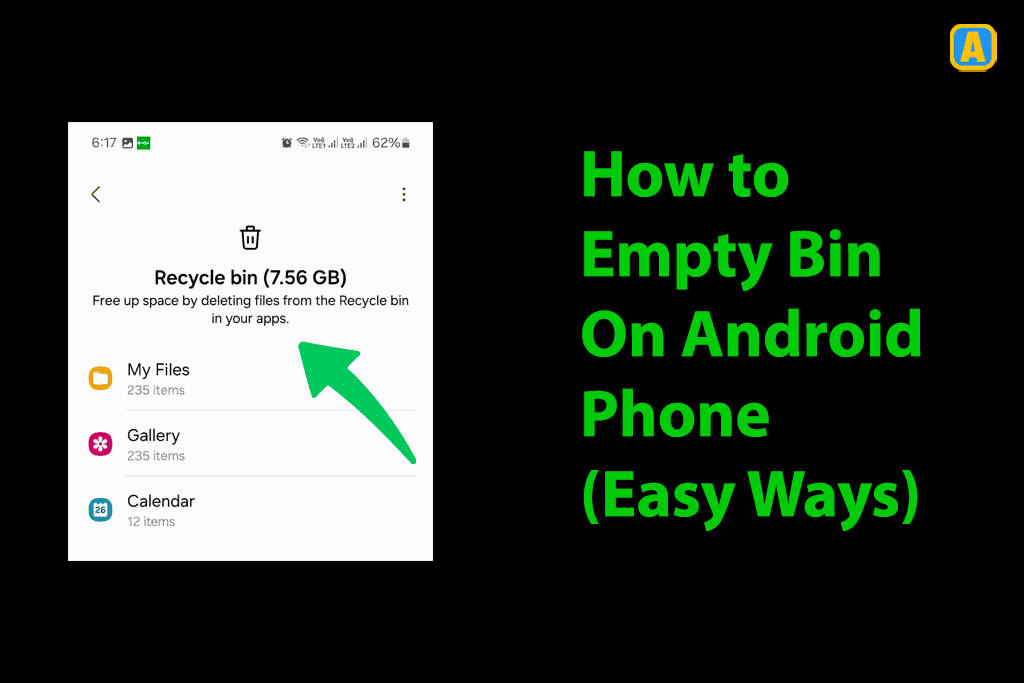Are you wondering how to empty Bin on Android phone?
Managing storage on your Android phone is a little time consuming, especially when you have too much data on your mobile. Like computers, Android phones also have a dedicated “Recycle Bin” where deleted files are temporarily stored. Previously, each app took care of its own deletions.
In this post, we’ll show you how to easily delete Bin on your Android phone.
Let’s get started!
QUICK SHORT ANSWER – Empty Bin On Android Phone
If you’re in a hurry, here’s a quick and easy way to empty the Bin on your Android phone.
- Clear App-Specific Trash: Open the Google Photos or Samsung Gallery app, then you need to navigate to the trash or bin folder, and select empty to permanently delete files.
- Google Drive Trash: For this, go to the Google Drive app, open the Bin folder from the menu, and click on the ‘Empty Trash’ button.
- Email App Bin: Go to your Gmail account, navigate to the trash or bin folder, and clear all the unnecessary emails.
By following the above method you can quickly manage your storage. However, if you want to read detailed methods, continue to read our guide and understand each method deeply.
How to Delete Bin on Android
There are several ways to delete Bin or trash from different apps on your Android phone. You can use these options and free up your phone storage.
Let’s move on to some simple methods that you use to manage your storage.
Empty All Bin/Trash on Android
The best thing is that Android phones now have the option for a Recycle Bin where all of your Bin data is stored. You can directly delete all your mobile bin data from there.
To do this:
1. Navigate to Settings: First, navigate to the Settings app on your device.
2. Device Care: Next, access the Device Care option.
3. Select Storage: Within the Device Care settings, click on the Storage.
4. Find Recycle Bin: You should find a section labeled “Recycle Bin.”
5. Review Deleted Items: Tap on “Recycle Bin” to view the files that have been deleted.
6. Empty the Bin: Lastly, select the “Empty Bin” or “Delete All” option to permanently remove all the deleted data.
Remove Bin/Trash in Google Photos
If you’re a photo lover, I am sure you must have taken a lot of pictures, which makes your storage full. However, you have deleted some of the pictures but didn’t know how to delete them from the Bin folder. In that case, follow the steps below:
1. Open Google Photos: First, you need to open the Google Photos app on your Android device.
2. Access the Bin: Next, tap on the Collections icon at the bottom-right corner.
And then select ‘Bin’ (or ‘Trash,’ depending on your Android version) from the menu.
3. Review Items: Now, you need to review the photos and videos that you have previously deleted. Once done, select the photo or video that you want to permanently delete.
4. Empty the Bin: Lastly, click on ‘Empty Bin’ or ‘Delete All’ at the top of the screen to clear the data of the bin. Once done all selected items will be permanently removed from your Android device.
Empty Bin/Trash in Samsung Gallery
To clear the bin in the Samsung Gallery app, follow these steps:
1. Open Samsung Gallery: First thing first, open the Samsung Gallery app on your device.
2. Select Recycle Bin: Next, tap the three lines in the bottom-right corner and select ‘Recycle Bin’ from the menu.
3. Review Deleted Items: Now, you need to review all photos and videos in the Recycle Bin folder. Select any files that you want to delete permanently, or choose ‘Select All’ if you wish to empty the entire folder.
4. Empty the Bin: Last, click on ‘Empty’ or ‘Delete All’ to remove the items permanently. This will free up space on your device as the items will no longer be recoverable.
Remove Bin/Trash in the Google Drive App
To delete files permanently from the Google Drive app’s trash bin, you need to follow these simple steps:
1. Open Google Drive: Open your Google Drive app on your Android device.
2. Navigate to the Bin: Click on the three lines in the top-left corner. From the menu, select ‘Bin’ to access the folder.
3. Review Items: Now you need to review the photos, videos, or any type of documents or sheet that you have previously deleted.
4. Empty the Bin: Lastly, click on ‘Empty Bin’ or ‘Delete All’ at the top of the screen to clear the data of the Bin. Once done all selected items will be permanently removed from your Android device.
That’s it! You now know how to empty Bin on Android phone.
Meanwhile, you can also check out How to Resolve “Error Retrieving Information From Server RH-01 Play Store” and How to Get a Broken Headphone Jack Out (Android).
Best Practices for Managing Storage on Android
Now you understand how to delete a bin from your Android phone, it’s time to see what’re the best practices for managing the storage for your Android phone.
- Regularly Backup Data: You can utilize cloud services such as Google Drive, Dropbox, or OneDrive to regularly back up important data. This will allow you to free up your device space. Plus, it can save you any damage or data loss.
- Uninstall Unused Apps: As an Android lover we have installed a lot of apps, but sometimes we forget those apps because those are not necessary to us. For this you need to Uninstall those apps to free up the space of your Android phone.
- Transfer Media Files: Transferring large media files like photos and videos to external storage like an SD card or a cloud service is also a good option to save your space.
- Optimize App and System Settings: You should make sure that all the apps you’re using are updated with the latest version.
By adopting these practices, you can manage and maintain storage on your Android device.
Frequently Ask Questions
Where Is the Android Recycle Bin?
You can find the Android recycle bin folder by navigating through your device’s settings. Simply go to the Settings app on your device and find the storage option to access the Recycle bin folder.
How Long Are Deleted Items Stored in the Recycle Bin?
The backed up items will be permanently deleted after 60 days in the Bin. However, item that aren’t backup will deleted after 30 days.
How do I empty the email bin?
To empty the email bin on your Android device, open your email application and navigate to the trash or bin folder. Once you’re there, look for an option such as “Empty Trash” or “Clear Bin” to permanently remove all the emails in that folder. You can also check out How to Fix “Android Unfortunately Email Has Stopped” Error.
How do I clear the cache on an Android phone?
Go to “Settings,” then navigate to “Apps” or “Applications Manager.” Select the app you wish to clear the cache for and tap “Storage.” You’ll see an option to “Clear Cache,” which will remove temporary data stored by the app that is no longer needed.
How do I find a photo I deleted on an Android phone?
If you accidentally deleted a photo, check the trash or Bin in the application from which it was deleted, like Google Photos or Samsung Gallery. Typically, deleted photos remain in the trash for a grace period of around 30 to 60 days, allowing for their recovery if they haven’t yet been permanently removed. If the grace period has passed, retrieving the photos might not be possible unless you have backup options enabled.
How often should I empty my Android device’s bin/trash?
It’s a good habit to empty the bin/trash every few weeks to free up storage space, depending on how much data you delete regularly.
Can I recover a permanently deleted file?
You cannot recover unless you have a backup or use specialized data recovery software, which may not always be successful. Here’s the quick guide on How to Recover Deleted Videos From Android (An Easy Way).
Final Thoughts
That’s it! You now understand how to empty the Bin on your Android phone. By following the detailed guide, you can easily manage your device’s storage and make sure that your unwanted data is permanently deleted.
That’s it! If you have any questions, feel free to ask us via the comments section below.
Want to get more insights and tips to keep your devices running smoothly? Check out our blog for additional troubleshooting guides and tech news.
What are you waiting for? Follow our advice to stay updated and keep your device in top condition. If you like this article, please follow us on WhatsApp and Pinterest for more free technology tutorials and updates.
That’s all! You can also check out How to Enable the Hidden Menu From Android (2024 Updated) and How to Turn Off Facebook Messenger Sounds on Android.