Last updated on June 11th, 2025 at 07:33 am
If you’ve ever needed to enable OTG mode to connect a Pen drive (USB) or other devices to your Android phone, you’re in the right place.
This guide will walk you through simple steps to enable OTG mode, letting you transfer files, use external storage, or even connect peripherals effortlessly. Enabling this feature opens up a world of possibilities, making your Android device more versatile and powerful.
Whether it’s a sync cable connection or using OPPO and vivo devices, learning this skill can save you time and effort.
Let’s move to the steps to enable OTG on your Android phone.
How to Enable OTG Android – The Short Answer

How to Check USB OTG Support for your Android Phone
If you’re unsure whether your Android phone supports USB OTG, there are a few easy ways to check. First, check your device’s specifications—if OTG support is listed, then your device is likely compatible. Another method is to look for a USB-OTG port on your device; if you find one, it means your phone is compatible with OTG devices. You can also try connecting an OTG cable to see if it works.
If the connection is successful, it confirms your device’s OTG compatibility. If you’re still unsure, you can contact your device’s manufacturer or search for the model number online to confirm.
Enable OTG Android – Turn on OTG mode to Connect the Pendrive.
While most modern smartphones automatically detect when an OTG device is connected, some require you to manually enable the feature. If your phone supports OTG, it will immediately detect an OTG cable when you plug it in.
However, if your phone doesn’t support OTG, nothing will happen when you attempt to connect it, and you may need to check if your device supports this feature before proceeding.
Below is the step by step procedure of enabling the OTG on Android phones.
Step 1: Search for “OTG” in Settings
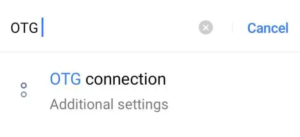
To begin, simply search for OTG in your mobile settings. This search may show a few results related to the On-The-Go feature, which will help you enable it. If you find the option, you can easily activate it to start using OTG devices with your Android phone.
This is the first step in ensuring your phone is ready to connect external devices like USB sticks or pen drives.
Step 2: Tap on the OTG Connections
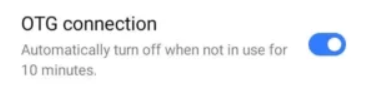
Once you’ve found the OTG search results in settings, the next step is to tap on the OTG connection option. This will open up the settings where you can easily enable On-The-Go functionality. After tapping it, you’ll be able to activate the feature and connect external devices like USB sticks or pen drives to your Android phone.
Step 3: Enable the OTG Connection
To complete the process, you need to enable the OTG connection. After toggling the feature on, you can easily connect devices like pen drives or USB sticks to your Android device. Simply turn on the On-The-Go option, and you’ll be able to transfer files or use peripherals without any issues.
Step 4: Ready to use
Once you’ve completed all the previous steps, your OTG functionality is fully enabled. You are now ready to use your Android device with OTG. Simply connect a USB stick or pen drive and start transferring files or using other devices. With everything set up, your OTG connection is good to go and ready for use.
Samsung OTG Setting
On Samsung devices, OTG settings typically do not require any manual intervention as there is no option to enable or disable OTG mode. When your device is compatible with OTG, it will automatically turn on as soon as you connect an OTG cable or device.
This makes the process quite simple since it’s a direct and automatic process. You don’t have to worry about enabling or turning on anything—just connect and it works.
Method 2: From the notification panel
To enable OTG mode on your Android phone, you can use the notification panel. Here’s how:
- Swipe down from the top of your screen to open the notification panel.
- Look for the OTG option in the quick settings icons.
- If you don’t see it right away, swipe left or right to find it.
- Once you find the OTG option, tap on it to turn on the OTG mode.
Additionally, you may need to connect a USB OTG adapter to your phone and then connect your device. For phones with a USB-C port, you will need a USB-C to USB-A adapter. If you still face issues, go to Developer Options in your Settings and enable USB debugging.
tips for using OTG on your Android phone
To enable OTG on Android, you need to first ensure that your phone supports OTG functionality. Once confirmed, here are some simple steps to follow:
- Make sure your phone is compatible with OTG support.
- Use a USB OTG adapter to connect devices like a USB drive to your phone.
- The USB drive should be formatted in FAT32 for proper connectivity.
- Some devices like external hard drives may not work with OTG, so it’s essential to check compatibility.
- If you face any problems, a quick restart of your phone could help fix the issue.
By following these guidelines, you’ll be able to easily enable OTG functionality on your Android device and connect compatible devices seamlessly.
Here are some of the devices that you can connect to your Android phone using OTG:
- USB drives
- Keyboards
- Mice
- Game controllers
- External hard drives
- Printers
- Scanners
- Cameras
- Speakers
- Headphones
- MIDI devices
Other Android devices
Here are 10 benefits of enabling OTG mode on your Android device:
If you’re looking to enable OTG on Android, you can enjoy a variety of useful features. Here’s what you can do with OTG functionality:
- Expanded storage capacity by connecting USB drives.
- Easy file transfer between your Android device and other devices.
- Convenient backup and restore options for your files.
- Access media files on external devices directly.
- Enhanced productivity with a physical keyboard or mouse.
- Direct printing from your Android device using OTG.
- Compatibility with game controllers for a better gaming experience.
- Connecting and using USB peripherals like cameras or MIDI devices.
- Charge other devices using your Android device as a power source.
- Connect and use USB audio devices for improved audio quality.
Someone ask on Reddit r/PixelExperience group: How to enable OTG?
Reddit users answered this: To do so, you generally need an OTG cable or adapter, which connects your USB device to your phone. Once connected, the phone should automatically detect the USB device and prompt a notification to indicate that the device is ready to use. If that doesn’t happen, go to Settings and ensure USB OTG is enabled under Developer Options.
Some devices like Google Pixel might require you to check the USB accessories settings to make sure everything is properly set up. If you’re still facing issues, restarting your phone or ensuring that the device is OTG-compatible may help.
In my experience, enabling OTG is usually seamless on most devices, especially Android phones with standard USB ports. However, if you’re using a custom ROM or a device with special settings, you might have to dig a bit deeper into the device settings. Some devices like iPhones or older Android models might not support OTG mode, so it’s always a good idea to check your phone’s user manual or the manufacturer’s support page for more specific instructions.
Someone ask on Quora: How to enable OTG without rooting my device?
A Quora user answer this: To enable OTG without rooting your device, you don’t need to worry about any complex steps. First, check if your device supports OTG. Most modern Android phones do, but it’s always a good idea to verify this by looking at your phone’s manual or checking online. Once confirmed, use an OTG cable or adapter to connect your USB device, such as a flash drive or keyboard, to your phone.
Android will automatically recognize the device, and you should get a notification that lets you access the files or use the peripheral. If your device doesn’t automatically detect the USB device, you may need to enable OTG in your settings under USB accessories or developer options, depending on the phone model. No need to root your device to enjoy the functionality of OTG.
Frequently Ask Questions
Q: What is an OTG-enabled Android phone?
An OTG-enabled Android phone can connect to USB devices like a pendrive, keyboard, or mouse directly, allowing you to use external devices without needing a computer. The phone acts as a host to support OTG connections.
Q: How do I enable OTG in settings?
To enable OTG mode in your settings, search for OTG connections and tap on the option to activate it. Once you locate it, simply turn on the OTG toggle by clicking the button.
Q: Where are the OTG settings?
To find the OTG settings, open the notification panel or search for OTG mode in your smartphone’s settings. Once located, you can easily enable OTG to connect external devices.
Q: What are the uses of OTG on Android?
OTG on Android lets you connect USB devices like pen drives, keyboards, mice, and other peripherals. You can easily expand your smartphone’s functionality by using these devices without needing a computer.
Is OTG mode helpful?
OTG mode is very helpful for connecting USB devices like pen drives, keyboards, and mice to your Android phone, allowing you to perform tasks like file transfer or using external accessories easily. It expands your phone’s functionality without needing extra software or root access.
Q: Do I need to turn off OTG mode after use?
It’s best to turn off OTG mode when you’re done to save battery power. Although it usually consumes only a small amount (1-2%), turning off OTG ensures your phone’s power lasts longer.
Q: Will OTG mode automatically be turned off?
In most cases, OTG mode will automatically turn off when the USB device is disconnected or after a certain period of inactivity. It’s a convenient feature, ensuring you don’t have to manually disable it.
Final Thoughts
Enabling OTG mode on your Android device unlocks a whole new level of functionality. By connecting USB devices such as pen drives, keyboards, or mice, you expand your device’s capabilities and enjoy seamless multitasking. Whether it’s for transferring files, managing data, or increasing storage capacity, OTG gives you the flexibility to do more.
I’ve personally found OTG mode incredibly useful, especially when needing extra storage or quickly sharing data. Simply plug in an external USB drive to access files or add more storage capacity without the need for additional apps or tools. With OTG mode, your Android device becomes a true powerhouse.
That’s all! You can also check out How to Fix Full Screen Chrome Not Working (Resolved) and Why Is My Camera Blurry? Powerful Solutions Inside!

