Last updated on June 11th, 2025 at 07:33 am
Like all the tech-devices have their own software to manage instructions and display results between the device and user. Similarly, your Android TV box contains a unique software which is known as firmware.
Hearing this terminology for the first time?
Don’t worry, we will take care of this later in this blog. The main concern is to write this blog to inform you guys how to update android TV box with the right away. Also, we have shared some key points if anything goes wrong, how you can lead to relatable solutions.
Without further ado, let’s learn how to upgrade android box firmware.
Update Android TV Box – The Short Answer
What Is Firmware?

Firmware is a type of software that is directly attached with the piece of the hardware. The purpose of firmware is to send information or instructions for the device in order to communicate with the other devices without surpassing the APIs, OS or drivers.
Firmware is like a backbone for devices without firmware, the device won’t be able to perform basic functionalities. That’s the reason it is stored on a Read-Only Memory ROM chip to ensure that it doesn’t get erased.
If we talk about Android operating systems, the firmware would be different depending on the manufacturer because the operating system is device specific.
Why Should You Update Android TV Box Firmware?
There are various reasons to upgrade the Android TV box. First, it enables it to operate properly, and do all the latest things that your Android TV box requires to do. And for that you need the most up-to-date firmware.
It’s obvious that updating android tv box firmware allows you to feel and explore new features that the manufacturer has developed, without you actually having to update your hardware.
Android TV box firmware updates will also improve the performance of your device, so your streams get faster with better image quality. Not only that, Firmware updates also protect you from security vulnerabilities.
How to Update the Firmware on Your Android TV Box?
Before we get into actual steps, here are the following basic points that you need to keep in mind.
- Mostly, the renowned TV box providers have their own technical documentation on how to upgrade an android tv box. On top of that, you can also download the latest firmware from their official websites.
- We need to understand that firmware isn’t software. The main purpose of firmware is to connect the hardware to the OS (in our case Android). That’s why you can only download firmware from device/product manufacturers, not from Android.
- Firmware is model-specific which means you can’t install any random firmware updated on your device. Please ensure the model before updating your device.
- Mainly, reputed brands allow you with automatic firmware updates. If that’s the case you can opt for automatic firmware updates too.
Just in case if you can’t avail auto updates, here is your way to go:
- Visit the manufacturer’s website and download the latest firmware into the root directory of your USB.
- Plug-in the USB on your android TV box.
- Navigate to the settings menu > select system > system upgrade. And choose the USB drive option.
- The Android TV box will automatically start the updating process from the selected USB.
- This process will take several minutes. Wait until it gets updated.
- Once the process is completed, your Android TV box will reboot itself.
Please note: This is a general guide and easily works for every Android TV box. We also recommend to only update the latest version of firmware and don’t install the outdated versions.
Checklist: Before Upgrading Kodi
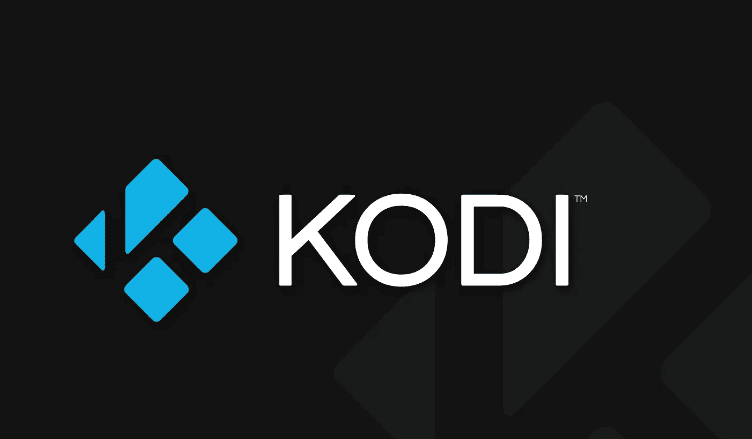
Well, you won’t face any issues while upgrading the Kodi application. As far as the hardware and firmware are compatible, all will go up and running. However, some of the Android TV box’s firmware blocks the installation.
So check out these points before updating Kodi:
- Most of the android boxes contain default settings that have been set by the manufacturers. All you need to know is the default settings if any problem occurs during installation.
- According to the Kodi support page, it recommends that you start updating from 16 Jarvis. It means that all previous versions should be updated to the 16 Jarvis. But you can also do a clean installation that will erase all the settings and you need to set them once again.
- The OS must be above android 5.0 lollipop or higher.
It’s Time to Update Kodi!
Well, is it necessary to update Kodi? Yes, you always need to update the Kodi to the latest version because developers keep on updating it for better features.
Here’s How You Can Update Kodi
Following are the easy to go steps to update Kodi:
- To update Kodi, you must have a Google account. If you don’t have one, then create it so you can follow the rest of the steps.
- Launch Google Play Store from your Android TV box.
- Log into your Google account.
- You might see a dialogue that asks information regarding payment. But, you don’t need to worry about it because Kodi is open-source. Just click on remind me later option.
- Once you login, you will see the home screen appearance of Google play.
- Click on my apps and a list of your applications will appear.
- If you are willing to update all the apps at once, then hit the update all button. Otherwise, you can only update Kodi as well.
- After completing this process, launch the Kodi app. By launching the app you can ensure that the Kodi app has been successfully updated.
- Once the process has been completed. Launch the Kodi app just to ensure the app has been successfully updated.
Are There Any Other Ways to Update Kodi?
Yes, there is one more way to update Kodi. But the question is why do we need this alternative option? Sometimes, you might face issues updating Kodi via Google Play. However, you don’t have to worry as we have your back with an alternative solution.
Here’s an Alternative Way to Update Kodi
- First, create a backup folder of your Kodi add-ons. If these add-ons are outdated, then it should be updated before the re-installation. For that, you can download the add-ons folder and the latest updates of Kodi directly into your USB.
- Open the Kodi app and navigate to programs.
- Click on program add-ons.
- Just in case, if you can’t see the USB or SD card wizard on the screen then, click on get more.
- Select the USB or SD card wizard. You will see the configure box, select configure button.
- Plug your USB or SD card and choose the USB or SD card destination button.
- Select the destination drive. Next, click OK and then OK again. Ensure that you select the USB drive not the folder inside the USB. Otherwise, you will get the no valid path error message.
- Navigate back to the previous screen and click open.
- Select the backup, if you want to save backup for your add-ons.
- Besides, if you want the entire Kodi backup then, select backup Kodi.
- After that, click on the update and wait to complete the process.
- Launch Kodi and check for the latest date.
- Once, the process is completed. Navigate to the local drive and copy the save files and move them to the USB.
Wrapping Up!
And here’s the walkthrough on Android TV box firmware update. We really hope that this guide will help you to how to update android TV box firmware without any hassle.
If you face any difficulties or issues, feel free to write to us in the comment section.
That’s all! You can also check out How to Disable JavaScript on Android (Easy Guide).
Looking for a more blog about Android? Check out our Android tutorial.

