Last updated on June 11th, 2025 at 07:36 am
Are you frustrated by the “Unfortunately Messaging Has Stopped” error on your Android device?
As an Android user you might experience facing this issue while trying to use the stock Messages app on your phones. The error can be frustrating as it prevents you from sending and receiving messages on your android device.
In this guide, we’ll explain why you need to resolve the “message has stopped error” and give you various solutions to fix it so you can start using the Messages app without any problems.
Let’s get started!
Why Does My Message App Keep Stopping/Closing?
Before we jump into the solutions, let’s first understand why you see this error on your Android device.
Here are some of the common reasons for the “Unfortunately Messaging Has Stopped” error:
Cache Accumulation of the Messaging App
One of the most common reasons for the Android Messages app to keep stopping is cache accumulation. This happens when temporary files build up over time, causing errors and crashes in the app.
A Software Conflict With Another SMS Managing App
If you have multiple messaging apps installed on your device, they may conflict with each other, causing one or both apps to crash. This can happen when both apps try to do the same thing at the same time.
Firmware Glitch
A firmware glitch can happen due to various reasons such as a broken update file or interrupted installation process. When this happens, it can make your device’s operating system unstable, leading to problems such as not responding to error messages.
Badly Executed OS Update
When an OS update doesn’t install properly, it can cause problems with how your device works. This might mean that your messaging app crashes or closes unexpectedly.
Now you understand why your messaging app keeps stopping, let’s move to the methods to help resolve this issue. We’ll provide step-by-step instructions for each method so you can easily follow along and fix the problem on your own.
How To Fix Unfortunately Messaging Has Stopped Error on Android
Method 1: Force Restart Your Android Phone
Most of the time, a simple force restart is all you need to fix minor glitches that may be affecting your messaging app. Here’s how to do it:
- First, you need to click and hold the power button on your device for a few seconds.
- Next, when the power menu appears, select “Restart” or “Reboot.”
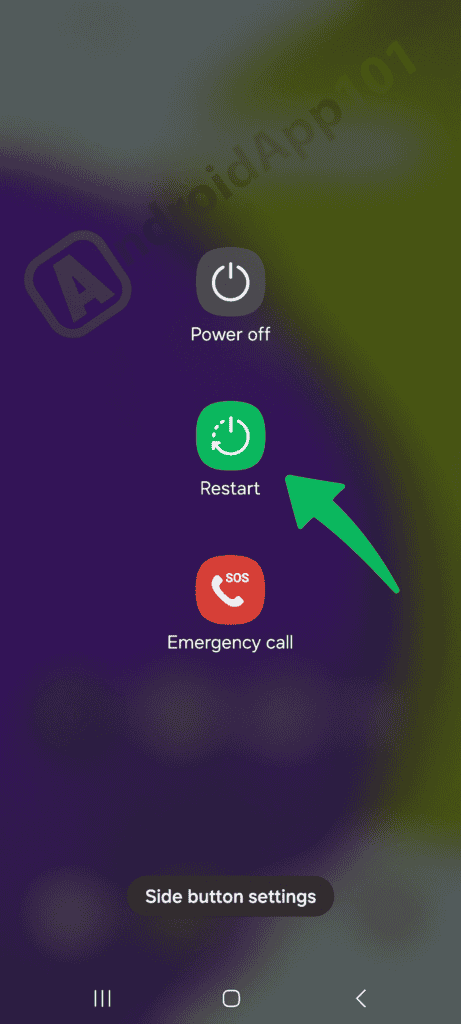
- Now, you should wait for your device to restart.
Once done, check if the issue is resolved. If this method doesn’t solve the problem, move on to the next method.
Method 2: Delete Unnecessary Messages
As mentioned earlier, cache accumulation can contribute to messages not responding to errors. Therefore, it’s worth trying to delete unnecessary messages from your messaging app.
Here’s how:
- First, open your messaging app and navigate to the chat history.
- Next, you need to select all unnecessary conversations and click on “Delete.”
- All done! Once you have deleted unnecessary messages, try using the app again to see if the issue has been resolved.
However, if this method doesn’t resolve your issue, move to the next method.
Method 3: Clear the Data Cache of the Messaging App
Clearing the data cache is also a common problem to fix. Using this method, you can remove all temporary files and data from the app.
Let’s see how:
- To do this, first, you need to navigate “Settings” on your Android mobile device.
- Next, click on “Apps & Notifications” or “Applications,” depending on your device model.
- After that, scroll down the list and find your messaging app.
- Next, select the app, then click on “Storage.”
- Choose “Clear cache” and “Clear Data” and confirm.
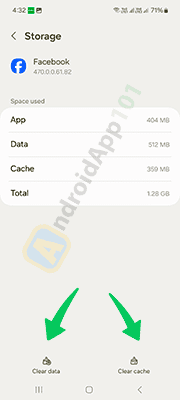
After clearing the cache and data, you need to restart your android device and check if the issue resolves. If not, move to the next method.
Method 4: Force Stop Messaging App
Force stopping the messaging app can resolve issues such as freezing or crashing by completely closing the app. This action will clear all temporary data and allows the app to restart fresh, often fixing glitches or errors that may be causing the problem.
Here’s how:
- Go to “Settings” on your device.
- Click on “Apps & Notifications” or “Applications.”
- Scroll through the list of apps until you find your messaging app.
- Select the app, then click on “Force Stop.”
- Once you’ve force-stopped the app, restart your device and check if the problem has been resolved.
Method 5: Reboot in Safe Mode
Rebooting your phone in safe mode disables all third-party apps and only runs important system apps. If the messaging app works fine in this mode, it’s likely that a third-party app is causing the issue.
To reboot your device in safe mode:
- Click and hold the power button on your device.
- Next, when the power menu appears, click and hold “Power Off.”
- Next, A message will pop up asking if you want to restart in safe mode. You need to click “OK” or “Reboot.
If the messaging app works correctly in safe mode, uninstall any recently installed third-party apps to see if that resolves the issue.
Method 6: Check for Software Updates
If none of the above methods work, it’s possible that your device is running on an outdated software version.
To check for updates:
- Navigate to “Settings” on your device.
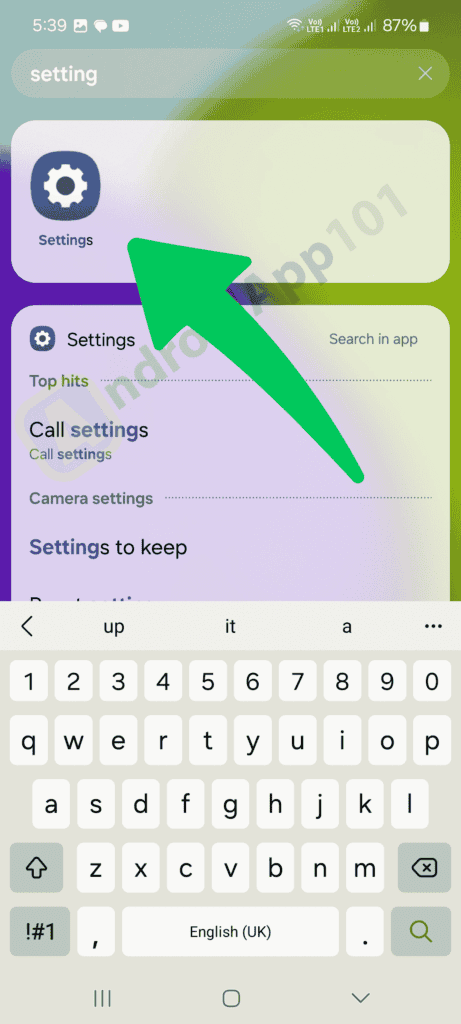
- Scroll down and click on “System.”
- Next, click on “Advanced” and then select “System Update.”
- If there are any available updates, click on “Download and Install.”
Once the update is complete, restart your device and check if the messaging app works properly.
Method 7: Uninstall Third-Party Apps
If the “Unfortunately Messaging Has Stopped” error only started to occur after installing a third-party app, it’s possible that the app is causing conflicts and issues with your messaging app.
To uninstall an app:
- Go to “Settings” on your device.
- Click on “Apps & Notifications” or “Applications.”
- Scroll through the list of apps until you find the problematic app.
- Select the recent app that you installed, then click on “Uninstall.”
After uninstalling any potentially conflicting apps, restart your device and check if the issue is resolved.
Method 8: Factory Reset Your Device
In some cases, you may need to resort to a factory reset. This will delete all data on your device, so make sure to back up important information beforehand.
Note: It is recommended that this action be avoided. However, you can do this if necessary.
- Go to “Settings” on your device.
- Click on “System” or “Application Manager.”
- Next, scroll down the list of apps until you find your messaging app.
- Click on the app, then select “Reset App Preferences.”
- Restart your device and check if the issue is resolved.
After completing this method, set up your device again and check if the issue is resolved. If it does, there may be a hardware problem with your device, and you may need to contact your phone manufacturer for further assistance.
FAQs about Messaging Issues on Android Devices
What does it mean when messaging has stopped on my Android device?
It means that the messaging app has crashed or encountered an error, preventing it from functioning properly.
How do I fix “Messaging has stopped” on Samsung devices?
You can try clearing the app cache by going to Settings > Apps > Messaging > Storage > Clear Cache. If that doesn’t work, consider uninstalling updates or resetting the app.
Why does Google Messages keep stopping?
This could be due to a corrupted cache, outdated app version, or insufficient storage. Clearing the cache or updating the app may resolve the issue.
How can I fix “Messages keeps stopping” on Motorola?
Similar to other devices, clear the cache by going to Settings > Apps > Messages > Storage > Clear Cache. If problems persist, consider reinstalling the app.
What should I do if I receive a message send failure on Android?
Check your internet connection, ensure that the recipient’s number is correct, and verify that the messaging app has permission to access your contacts and data.
How can I clear the cache on the messaging app?
Navigate to Settings > Apps > [Your Messaging App] > Storage, then select Clear Cache.
How do I fix the issue of Messenger being stopped on Android?
Try clearing the app cache or data, updating the app, or reinstalling it if necessary.
How can I prevent messages from stopping?
Keep your apps updated, clear your cache regularly, and ensure you have enough storage space on your device. If issues persist, consider checking for system updates.
Meanwhile, you can also check out How to Fix “Invalid Sim Card Android” Error (9 Methods).
Final Thoughts: Unfortunately Messaging Has Stopped Android
In conclusion, the “Unfortunately Messaging has stopped” error is a common issue that can be easily resolved by following these methods.
If none of the methods work, it’s possible that there may be a hardware problem with your device that requires professional assistance. It’s always recommended to regularly update your device and avoid installing unnecessary apps to prevent similar issues in the future.
We hope this guide has helped you fix the issue and get your messaging app back up and running smoothly!
So next time if you experience any similar problems, follow these steps and troubleshoot them on your own without any hassle.
Want to get more insights and tips to keep your devices running smoothly? Check out our blog for additional troubleshooting guides and tech news.
What are you waiting for? Stay updated and keep your device in top condition by following our advice. If you like this article, then please follow us on WhatsApp and Pinterest for more free technology tutorials and updates.
That’s all! You can also check out How to Fix the “Unfortunately Facebook Has Stopped Android” Error and How to Fix the “Android Unfortunately Email Has Stopped” Error.

