YouTube’s Picture-in-Picture (PiP) feature allows you to enjoy your favorite video, TED talk, or tutorial while using another app or browsing your Home page. But when the mini player stops working or is greyed out, it’s more than an inconvenience.
I’ve personally dealt with this issue when my PiP mode suddenly stopped working on my Android device, interrupting my multitasking. It turned out that missing permissions and disabled settings were the culprits.
This common problem can often be resolved by making sure PiP is enabled on your device or updating your app to the latest version.
Whether you’re an iPhone, iPad, or Android user, these quick fixes can help you regain your productivity and restore your entertainment harmony.
From resolving app-specific permissions to addressing a pesky hurdle in the mode, the solutions are simple. Following practical tips and remedies like reinstalling the app or restarting your device can help you overcome this problem.
With these steps, you’ll be back to juggling work, play, and videos like a pro, enjoying the finesse that PiP mode adds to your multitasking routine.
YouTube Picture in Picture Not Working – The Short Answer
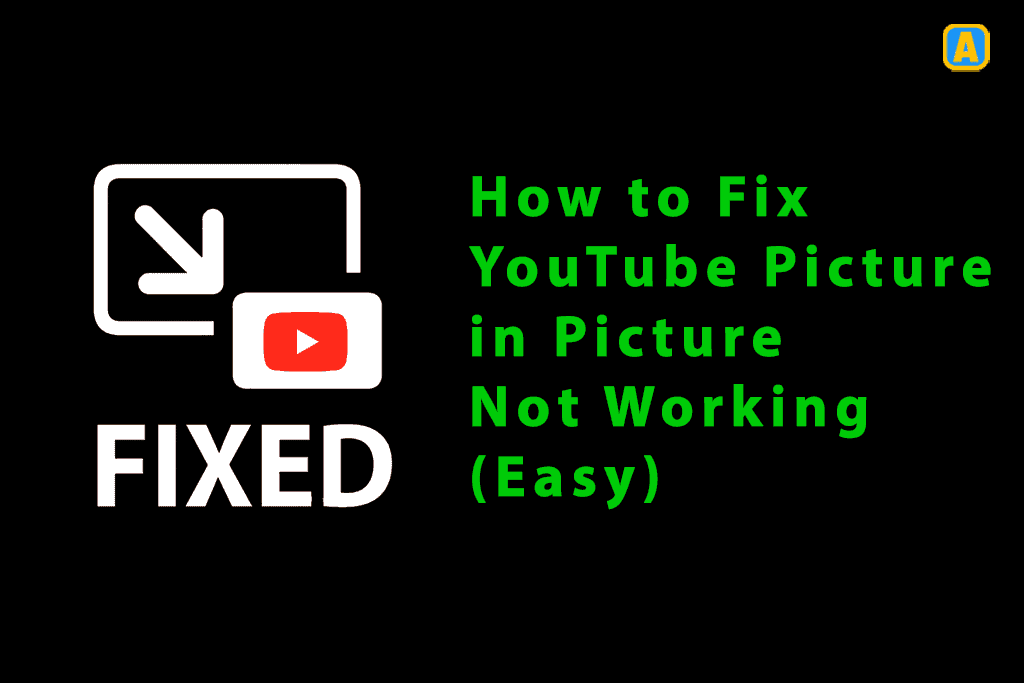
YouTube Picture in Picture Explained
Picture-in-picture (PIP) is a feature that lets you continue watching YouTube videos in a small floating window while using other apps.
This feature first appeared in Android 8.0 Oreo and was a game-changer for multitasking, allowing people to enjoy their favorite YouTube content without having to stop browsing through other apps.
It’s a great way to enjoy entertainment while staying productive or checking your social media. However, it’s important to note that not all devices are compatible with PIP mode, and there are a few things to consider before it works smoothly on your Android device.
To get YouTube PIP mode working, your Android phone must be running Android 8.0 Oreo or above. Also, the PIP mode is currently available only in the United States, but it’s been available to all users since 2018, even without a YouTube Premium or YouTube Red subscription.
However, premium YouTube members can access this feature for videos containing copyrighted music. If you’re in the U.S. and meet these conditions but are still facing issues with PIP, it might be a compatibility issue with your phone or settings.
How to Solve YouTube Picture in Picture Not Working (6 Fixes)
1. Clear the Cache of Your Android Device
If your Picture in Picture feature on YouTube isn’t working, one of the first things you can try is clearing the cache on your Android device. Over time, devices can slow down as they get filled with files and apps. By clearing the cache, you can speed up your phone and solve issues like this one.
Here’s how you can clear the cache on your Android device:
- Open the Settings menu and go to Storage.
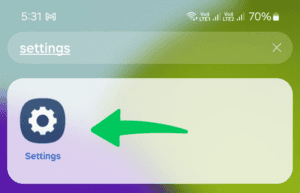
- Tap Device Storage, then select Internal Storage.
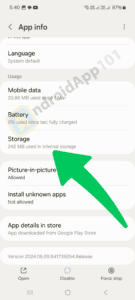
- Find and tap on Cached Data and confirm by tapping OK when prompted.
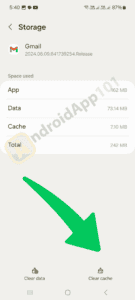
If you are using Chrome to watch YouTube videos, you can also clear the cache in the browser:
- Open the Chrome app and tap the three dots in the top right-hand corner.
- Tap Settings, then scroll down and open Privacy under the Advanced section.
- Press Clear Browsing Data.
- Select Cached Images and Files and tap the Clear Data button to remove the cache.
By doing this, your Android device will run faster and any issues with Picture in Picture on YouTube may be resolved. This simple fix often works and improves overall performance.
2. Clear the Cache of the YouTube Application on Android device
If you’ve tried clearing the general cache on your Android device but are still having trouble with Picture in Picture on YouTube, the next step is to clear the cache of the YouTube application itself.
The YouTube application uses a cache to improve speed and make the user experience smoother. However, sometimes this cache can become corrupt and cause errors, affecting features like Picture in Picture.
Here’s how to clear it:
- Exit the YouTube application and go to the Settings menu on your Android device.
- Open the Application Manager/Apps section and find the YouTube application.
- Tap the Force Stop button, and then tap Confirm when prompted to stop the app.
- Next, tap Storage and then tap the Clear Cache button.
After clearing the cache, check if YouTube Picture in Picture works as expected. If it doesn’t, follow these steps again, but this time:
- Instead of clearing the cache, tap the Clear Data button in the Storage section of the YouTube settings.
- Tap Confirm when prompted to clear the data. You might need to re enter your username and password.
In some cases, after clearing the cache or data, simply playing a video and tapping the Share icon might help. You don’t need to actually share the video; just going back to the video itself can fix the issue. Check if Picture in Picture is now working as expected.
3. Enable 3 Button Navigation If Android Picture in Picture Not Working
Sometimes, the Picture in Picture feature on YouTube may not work as expected due to the swipe gesture navigation introduced with Android 10. This new navigation system can sometimes interfere with Picture in Picture mode, causing it to not function correctly.
If you’re facing this issue, one solution is to revert to the old 3 Button Navigation style.
Here’s how you can enable the 3-Button Navigation on your Android device:
- Open the Settings menu on your phone.
- Tap on System, then select Gestures.
- Next, tap on System Navigation and choose the 3-Button Navigation option.
- Once enabled, check if YouTube Picture in Picture starts working properly.
If this doesn’t fix the issue, try the following:
- Play a YouTube video and tap the bottom right of the screen to see if the Picture in Picture window appears.
- If it doesn’t, quickly tap the back button 4-5 times to check if the button bar folds and the Picture in Picture screen shows up.
These steps should help resolve any issues related to Android Picture in Picture on YouTube.
4. Use Your Stock Launcher
To avoid YouTube Picture in Picture issues on your Android device, using the stock launcher can help. Sometimes third-party launchers can cause conflicts with features like Picture in Picture. To make sure you are using the stock launcher, follow these steps:
- Open the Settings menu and tap on Apps.
- Tap the three dots in the top right of the screen and select Default Apps.
- Tap the Home option and ensure the stock launcher is selected.
Switching to the stock launcher can prevent any conflicts and ensure YouTube Picture in Picture works as expected.
5. Restart Your Phone
If YouTube Picture in Picture isn’t working on your Android device, restarting your phone can be a quick and easy fix. Simply press and hold the Power button until the Restart option appears, then tap it. This can help resolve many common issues and get YouTube Picture in Picture back up and running smoothly.
6. Update the Android System
If you’re facing issues with YouTube Picture in Picture not working, one thing you can try is updating your Android system. Here’s how you can do that:
- Open the Settings menu and tap on About.
- Tap Check for Updates.
- If an update is available, you’ll see an Update button, tap on it.
- Once the update is ready, press the Install button and wait for your device to reboot.
Updating your Android device can help prevent issues with YouTube features like Picture in Picture not working properly.
7 Tips for Youtube Picture in Picture Not Working iPhone/iPad
1. Clear the Cache of Your iPhone/iPad
If you notice your iPhone or iPad becoming slow, or features like Picture in Picture YouTube not working, clearing the cache can help fix the issue. From personal experience, I’ve found that too many files and apps can clutter your device and create unnecessary slowdowns. Here’s a quick solution that has worked for me:
- Open Settings and scroll to Passwords & Accounts.
- Tap Safari, then select Clear History and Website Data.
- Confirm the action in the pop-up to remove stored website data and speed things up.
I’ve also noticed that clearing the cache ensures smoother performance for Chrome when I use it to play YouTube videos. It’s a simple habit that keeps my device running faster and avoids glitches.
2. Clear the Cache of the YouTube Application on iPhone/iPad
If your Picture in Picture YouTube feature is not working on your iPhone or iPad, it might be due to a corrupt cache in the YouTube application. The app uses a cache to enhance performance and deliver a smoother user experience, but over time, this can lead to errors. Based on my experience, here’s a quick way to resolve this issue:
- Exit the YouTube application completely.
- Go to the Settings menu on your iOS device.
- Scroll to the YouTube application and tap it.
- Look for the Clear Cache option. If the toggle is green, tap it to clear the cache and remove any issues.
This simple step has helped me address glitches like playback delays and restore the seamless use of Picture in Picture YouTube.
3. Using PiP Shortcut If YouTube Picture in Picture Mode Not Working
If your Picture in Picture YouTube mode is not working, using a PiP Shortcut can be a lifesaver. I’ve found this method incredibly helpful for enabling Picture in Picture mode smoothly. Here’s how you can set it up step by step:
- Download the Scriptable application from the App Store.
- Get the YouTube PiP shortcut from RoutineHub.
- Open the Settings menu and navigate to Shortcuts.
- Toggle the Allow Untrusted Shortcuts option to ensure it is green.
- Go to the Shortcuts application, tap All Shortcuts, and find the YouTube PiP shortcut.
- Tap the three dots next to it, then tap the three dots at the top.
- Toggle the Show in Share Sheet option so that it is green.
- Open the YouTube application, play a video, and tap the Share icon.
- Press More, scroll down, and select the YouTube PiP option.
- Do not close the video, but jump directly to the home screen to enable Picture in Picture mode.
This method is reliable and ensures you can enjoy Picture in Picture YouTube without interruptions.
4. Get the YouTube Premium Subscription
If your Picture in Picture feature is not working on iOS devices, consider getting a YouTube Premium subscription. With a paid subscription, you can enjoy Picture in Picture on iOS without any issues, as YouTube has prioritized this feature for its premium subscribers.
Although this functionality may eventually roll out to all iOS users in the United States, having YouTube Premium ensures you can watch videos seamlessly in this mode right now.
5. Restart Your iPhone/iPad
If Picture in Picture YouTube isn’t working, one simple fix is to restart your iPhone/iPad. This can resolve technical issues like storage problems and refresh your device. Here’s how:
- Press and hold either one of the volume buttons and the side button until the power off slider appears.
- Drag the slider and wait 30 seconds for your device to turn off.
- To turn it back on, press and hold the right-side button until the Apple logo appears.
This quick restart might get your Picture in Picture YouTube mode working again.
6. Update the iOS/iPadOS of Your iPhone/iPad
If Picture in Picture YouTube isn’t working, it could be due to an outdated iOS/iPadOS. Updating your device can help fix the issue. Here’s how you can update it:
- Open the Settings menu and tap on General.
- Tap Software Update.
- If there’s an update available, tap the Download and Install button.
Updating the iOS/iPadOS can make sure everything runs smoothly, including Picture in Picture YouTube mode.
7. Fix System Bugs If Picture in Picture Youtube Not Working iOS 16/17/18
If you’re facing issues with Picture in Picture mode not working on YouTube on your iOS 16/17/18 device, it could be due to several system issues that may have cropped up on your iPhone. These issues often prevent the smooth functionality of features like Picture in Picture.
Thankfully, there are ways to resolve this problem and get the feature working again. Here’s how:
iMyFone Fixppo – A Reliable Solution
Sometimes, the issues you’re facing with Picture in Picture on YouTube are more than just app glitches—they could be deeper iOS issues. In such cases, tools like iMyFone Fixppo can help. Here’s how it works:
- Powerful Repair Feature: With iMyFone Fixppo, you can address common iPhone problems like when your iPhone is stuck, or features like guided access stop working. This tool repairs iOS system issues that may be affecting the functionality of Picture in Picture.
- Highest Success Rate: If you’ve tried all the basic troubleshooting steps but the issue persists, iMyFone Fixppo offers a 100% success rate in fixing iOS system issues. It’s proven to be reliable, and many users trust it to solve complex problems.
- Easy to Use: One of the reasons I recommend iMyFone Fixppo is its user-friendly interface. Even if you’re not tech-savvy, you can easily use this tool to fix iOS devices in just a few minutes. The process is straightforward and requires no technical expertise.
- 100% Trustworthy: iMyFone Fixppo is developed by a reputable company, iMyFone, which has been highly recommended by top tech websites such as Makeuseof, Macworld, and 9to5mac. Their products are trusted by millions to solve iOS system issues.
By using iMyFone Fixppo, you can fix Picture in Picture problems and get back to watching YouTube videos without interruptions.
Top 6 Universal Tips to Fix Youtube Picture in Picture Not Working
If the above methods don’t fix the issue and Picture in Picture is still not working on YouTube, don’t worry. There are other solutions you can try to get it working, whether you’re using the YouTube application or a browser.
1. Switch Between Youtube App and Browser
If Picture in Picture on YouTube is not working as expected on the YouTube application, you might want to try switching to the YouTube site in your browser instead. Sometimes, the issue could be specific to the app, and using the browser version might bypass the glitch.
On the other hand, if Picture in Picture is not working on the browser, switching back to the YouTube application could solve the problem.
I’ve often found that alternating between these two options helps when one of them isn’t functioning properly, and it’s a quick workaround to enjoy videos without interruptions.
2. Play the Video in Landscape Mode on YouTube
When Picture in Picture isn’t working in portrait mode, a quick fix is to play the YouTube video in landscape mode. This change can often resolve the issue and allow the feature to function properly.
3. Subscribe to YouTube Premium
If Picture in Picture isn’t working, it might be due to your YouTube subscription. Here’s what you can do:
- Subscribe to YouTube Premium if you’re outside of the United States, as PiP can only work with a Premium membership in those regions.
- If you’re in the United States, PiP should work regardless of your membership, but note that certain content, like music videos, may still be blocked from PiP.
- A quick workaround is to set your country to the U.S. to unlock PiP features.
4. Report the Issue
If Picture-in-Picture isn’t working, you can report the issue directly to YouTube. Here’s how:
- Open YouTube and tap your profile picture.
- Tap the cog icon to access settings.
- Go to About, then tap Feedback.
- Describe the issue you’re facing.
- Tap the airplane icon to send your feedback.
This will help YouTube understand the problem and work on a fix.
5. Use a VPN for YouTube Picture in Picture Issues
If you’re facing the issue of YouTube Picture in Picture not working, try using a VPN to visit YouTube. Here’s what you can do: set your VPN to a location in the United States.
This workaround often helps if the feature is restricted in your country. After setting up the VPN, restart the app or browser, and check if Picture in Picture mode is working.
6. Update or Reinstall YouTube App or Browser
If YouTube Picture in Picture is not working, you can try updating the YouTube app through your device’s app store. If that doesn’t help, try uninstalling and then reinstalling the app.
Sometimes, a fresh installation can fix issues with features like Picture in Picture not working properly.
Frequently Ask Questions
Why does picture in picture not work for YouTube?
Picture in Picture may not work on YouTube due to issues like outdated apps, settings, or restrictions in certain countries. Picture in Picture might also not function correctly if the device settings are not properly configured, or if there are network issues.
Why is my iPhone PiP not working?
If your iPhone PiP isn’t working, try toggling Start PiP Automatically off and then back on in Settings. A quick restart of the device might also help resolve the issue.
Why is my YouTube picture in picture not clickable?
If your YouTube Picture in Picture is not clickable, it may be due to a setting issue. Try restarting the app and checking if Picture-in-Picture is enabled in YouTube settings. If that doesn’t help, ensure your device’s system settings allow it.
Did YouTube Turn off PiP?
Sometimes, YouTube might disable PiP for certain content or if there are issues with your YouTube Premium membership. You may also experience this if you’re outside of the United States, where PiP restrictions apply, especially for music videos.
Final Thoughts
We hope you now understand how to fix YouTube Picture in Picture not working. By following the suggested steps such as updating your app, adjusting settings, or using a VPN, you should be able to resolve the issue. If the problem persists, consider waiting for a YouTube update or trying it on a different device.
That’s all! You can also check out How Do I Move an App to SD Card (3 Easy Ways) How to Remove Key Icon on Android Phone (6 Easy Steps).
What are you waiting for? Follow our advice to stay updated and keep your device in top condition. If you like this article, please follow us on WhatsApp and Pinterest for more free technology tutorials and updates.
Note: AndroidApp101 is a website development and content writing agency. If you’re interested in our services, feel free to reach out through our contact form.

