Last updated on June 13th, 2025 at 11:46 am
Are you wondering how to uninstall and delete apps on your Android device?
There Are three easy ways to uninstall and delete apps on Android phones that include:
- You can access the Android phone Settings menu to access all installed applications and remove them.
- You can delete apps using the Google Play Store
- You can simply locate the app on your Android phone’s home screen, where you can uninstall it with a few clicks.
If you want to read comprehensive steps regarding these three options, then continue reading this guide.
As you know, Android is the most powerful platform with over 2.5 billion active devices used in the world. Every day, people download and use millions of apps from the Google Play Store, like social media, games, entertainment, and others.
Moreover, these apps not only give you a good user experience but also allow you to take advantage of productivity, entertainment, and more. However, as your app collection increases, it’s important to manage and organize it to keep your device running smoothly.
In this article, we’ll explore how to uninstall or delete apps on Android.
So let’s get started!
How to Delete Apps – The Short Answer
How to Uninstall and Delete Apps on Android (3 Easy Ways)
Method 1: Uninstalling an App from Settings
1. Open the Settings app: First thing first, navigate to the settings icon on your Android device.
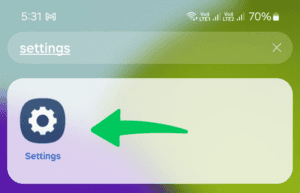
2. Access Apps settings: Next, you need to scroll down and tap on “Apps” or “Applications,” depending on your device model.
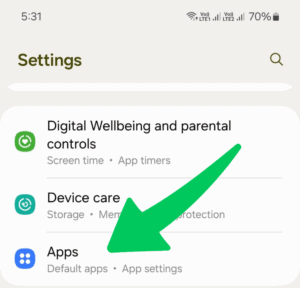
3. Select the app to uninstall: Now you have the list of the installed apps. Choose the app that you want to uninstall and delete.
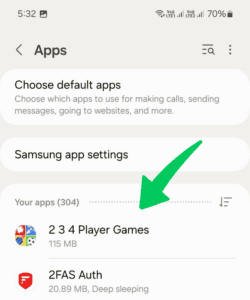
4. Uninstall the app: Finally click on the “Uninstall” button. Follow any additional prompts to confirm the uninstallation.
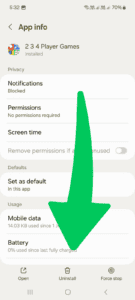
This method is comprehensive, it allows you to review all installed apps, including those not visible on the home screen.
Now, let’s move to the next method.
Method 2: Uninstalling an App from the Play Store
1. Open the Google Play Store: The first thing you need to do is to click on the Play Store icon from your home screen or app search.
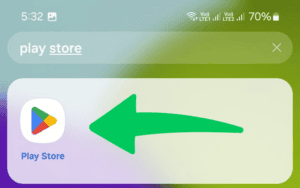
2. Navigate Manage Apps and Device: Next you need to click on your Profile icon to open the settings. After that click on Manage Apps and Device option.
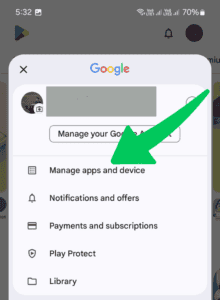
3. Click on the Manage Tab: Next, click on the Manage tab, and you’ll see the list of the apps you installed.
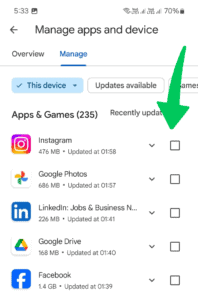
4. Select and uninstall the app: Lastly, select the desired app, check on it, and press “Uninstall.”
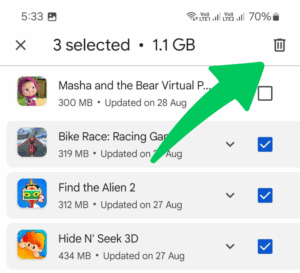
Once done, confirm you want to delete.
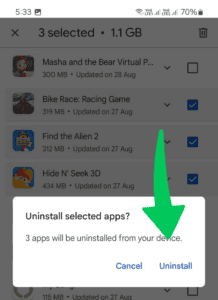
Method 3: Uninstall an App from Your Home Screen
1. Choose the app on your home screen: Using this step, you first need to find the app icon you wish to delete from your Android device’s home screen.
2. Press and hold the app icon: Next, hold down the icon until a menu appears or the screen changes.
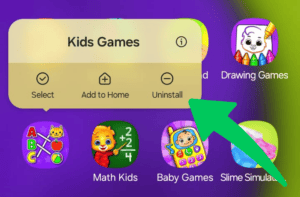
3. Uninstall the app: You’ll see an option like “Uninstall.” Tap on it.
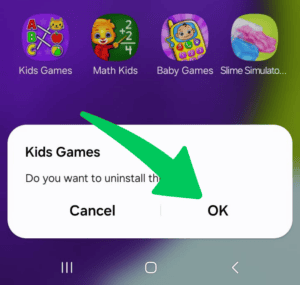
That’s it! Once done, your selected app is successfully uninstalled. This method is quick and easy, ideal for frequently used apps on your home screen. However, not all devices support this feature, especially for system apps that cannot be fully uninstalled.
Frequently Asked Questions
How do I completely delete an app?
To completely delete an app from your Android device, you can use any of the three methods described above.
How do I disable an app on Android?
Disabling an app is an alternative to uninstalling, especially if you’re using pre-installed apps that cannot be removed. To disable an app, go to the Settings menu and access the Apps section. Choose the one you want to disable, select it, and tap on “Disable.”
How do I remove unwanted apps from my Samsung phone?
Samsung phones have a slightly customized approach due to their One UI interface. To remove unwanted apps, open the app drawer, press and hold the app icon, then select “Uninstall.” If uninstalling is not available, you may see a “Disable” option. Alternatively, use the Settings menu to access the apps list for a more detailed review and manage apps there.
How do I clear apps on Android?
Clearing an app may refer to removing cached data to free up space or resetting an app to its default state. To clear an app’s cache or data, go to Settings, access the Apps menu, select the desired app, and tap on “Storage.” Here, you can choose to “Clear Cache” or “Clear Data” to enhance performance or resolve issues.
What apps can I delete to free up space?
Not all apps are essential; consider uninstalling those you rarely use. Social media apps, large games, or streaming apps can take significant space. Evaluate your use and delete apps that are redundant, especially if web versions or alternative apps can substitute their functionality. Pre-installed apps can often be disabled to free resources if uninstallation isn’t an option.
How do I restore deleted apps on Android?
If you’ve accidentally deleted an app and want to restore it, you can easily do so using the Google Play Store. Open the Play Store, and tap on your profile icon. Then, select “Manage Apps and Device” and go to “Manage.” Here, switch to the “Not Installed” tab to see apps that are no longer on your device. Find the app you deleted and tap on “Install” to download and restore it back to your device. This method ensures you can retrieve previously deleted apps whenever needed without repurchasing any paid apps.
How do I delete apps on my iPhone?
Press and hold the app icon until it wiggles, then tap the “X” or select “Remove App” and confirm.
How can I delete apps from my account?
Go to the App Store (or Google Play), find the app, and select “Hide” or “Uninstall.”
Final Thoughts – Delete Apps on Android
In conclusion, uninstalling and deleting apps on your Android device is a simple and easy way to make a good experience. By taking a few steps to remove unnecessary apps, you can create a more organized Android experience.
We hope you now easily understand how to uninstall and delete apps on Android devices. If you have any questions, feel free to ask us via the comments section below.
Want to get more insights and tips to keep your devices running smoothly? Check out our blog for additional troubleshooting guides and tech news.
What are you waiting for? Follow our advice to stay updated and keep your device in top condition. If you like this article, please follow us on WhatsApp and Pinterest for more free technology tutorials and updates.
You can also check out How to Empty Bin On Android Phone (5 Easy Ways) and How to Enable the Hidden Menu From Android (2024 Updated).

