Last updated on June 13th, 2025 at 11:41 am
Do you often find yourself actively searching for the option to disable suggested articles in Chrome? Well, it sounds like every other user of Google Chrome, frustrated by the browser’s generosity to curate google articles for you specifically.
However, if you hesitate to search up the process for fear of paying a hefty amount to get the ads and articles removed, you are in for good news as you can do it totally for free.
Considering how annoying the articles for you in Chrome, we take this composition to outline the steps you can take to tone down the ads popping now and then on Chrome.
Check out this link AndroidApp101 about, how to deal with Chrome’s “articles for you,” what makes them pop up and how to disable suggested articles in Chrome.
What is Google Chrome “Articles for You”?
The privacy factor died with the invention of the internet. While some would disagree with this fact, many have found that our android devices are fond of keeping tabs on us. Ever found yourself talking about a specific something and then seeing relative ads everywhere the moment you open social media? This is the power of the internet.
While the above phenomenon happens because of your devices’ capability to evaluate audio, google algorithms are also why you often find ads and articles coming up on Chrome relative to your interest. Ironically, such pop-ups then shift one’s interest to finding a way to disable suggested articles in Chrome.
Google Chrome Browser on Android automatically curates a list of “Articles for You” in every new tab you open. This is precisely based on your interests analyzed from your search history and browser activity. Google’s brilliant catch is that it does not allow you to remove Chrome suggested articles, making them a pain for most users.
Remember that this is a type of affiliate marketing done by Chrome to promote the uploaded contents and is a passive income source. Hence, you cannot expect a surefire way to remove the suggested articles from Chrome on Android once and for all.
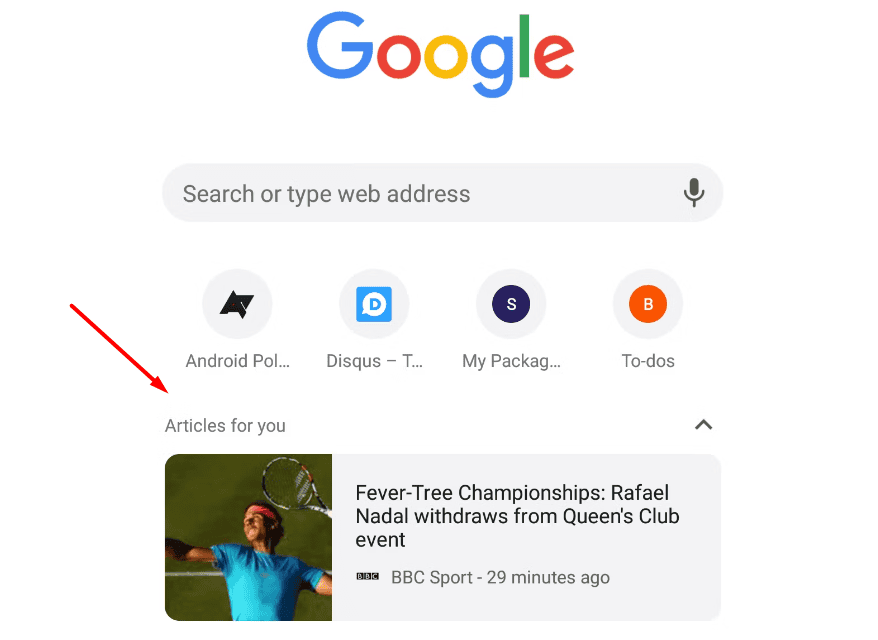
Why Do You Need to Remove Google Chrome Suggested Articles?
While some users may be okay with the pop-up content, those who are not, can temporarily hide them on-site by crossing them; however, they can get very annoying as they often block the site’s interface as soon as you open it.
The cross on such articles is also tiny to locate and use, and so, the users often end up closing the site. While the marketing yields a profit to site owners, the audience’s benefit is significantly reduced by such interruption of uncalled-for articles.
The need to disable Chrome articles may also arise due to the frequency by which they are shown, i.e., at every site, with every tab you open on Chrome. While a few content showing up is not a bad idea, 5-6 at once is.
How to Hide “Articles for You” in Chrome Android?
Without further ado, let’s guide you step-by-step on how to disable suggested articles in Chrome.
As mentioned earlier, you cannot remove the articles entirely. The best you can do is hide them by following the steps below.
- Step 1: Open the Chrome Browser on your Android phone, enter the following URL in the address bar, and hit Enter: “chrome://flags/#enable-ntp-remote-suggestions”
- Step 2: Scroll down to find the flag that says, “Show server-side suggestions on the New Tab page.
- Step 3: Select Disable from the drop-down menu, and you would get a pop-up asking you to Relaunch Chrome.
- Step 4: Tap on it to Relaunch Now.
- Step 5: Next, you would remove chrome flags on Android. To do that, enter the following URL in the Chrome browser’s address bar: “chrome://flags/#interest-feed-content-suggestions”
- Step 6: Now the flag of Interest Feed Content Suggestions will pop-up on the screen.
- Step 7: Again, tap on Disabled in the Drop-down menu.
- Step 8: Relaunch Chrome browser by tapping on the “Launch Now” notification.
- Step 9: Once, Chrome restarts it will not load any “Suggested Articles for You” upon use, and it would stop chrome notifications on Android.
- Step 10: However, if you still see any articles appearing on-screen, then “Force Stop” Chrome. Wait for a minute and then reopen the browser. This will suffice.
- Step 11: This will make Chrome disable suggested articles, and they won’t appear on your home screen or tabs anymore.
However, this technique to remove articles in Chrome is only compatible with the older versions of the web browser portal. However, if you are fond of updating your browser frequently, then this technique is useless for you. Please scroll down to our FAQs to know what else can be done.
How to Remove Suggestions From Chrome?
Have you ever been alert by the suggestions that Chrome starts to give for Autofill while you fill google forms? Does it immediately make you think about how to turn off google suggestions? This part will cover it.
While filling forms or details at checkout during online shopping, Chrome tends to save the input information for auto-fill next time. Hence, the suggestions come in because you might have unintentionally saved the information on your browser for future use.
However, if it bothers you, there is a way to turn-off and delete suggestions off Chrome.
Turning Off Autofill in Chrome
- Navigate the Chrome menu icon. (Three dots at the top right of the screen.)
- Tap on Settings.
- The “Autofill” will come on-screen. Expand the area for which you wish to remove Autofill.
- Turn the settings OFF if it is on, and the system will automatically save your settings.
Clearing Autofill Data in Chrome
- Navigate the Chrome menu icon. (Three dots at the top right of the screen.)
- Click on History, then in the menu that appears, again select History.
- Tap on Clear browsing data.
- Choose the “All Time” option at the top to clear all saved data.
- Ensure that the “Autofill Form Data” option is checked.
- Tap on “Clear Data,” and you are done.
- Depending upon how often you clear your browsing history, this action may take some time to complete.
Chrome suggestions are more commonly shown in the search bar. If you are annoyed by the efficiency that Chrome starts showing as soon as you type in a word, you can delete or turn off search recommendations on Chrome.
Press Shift + Delete or Fn + Shift + Del to remove the search history suggestion, which means Chrome will no longer suggest it.
Once you make Chrome delete search suggestions, nothing pops up every time you search something up.
How to Stop “Articles for You” Download on Chrome Android?
Today we live in a world where the internet has become a primary requirement of living. The connectivity has long been established and deep-rooted for us to break ties with it even for a second. And so, with the internet comes something negative as well, which are the articles and ads.
To stop getting them, find a place away from a proper uninterrupted internet connection. However, when you fail to do, follow the steps below to stop automatic downloads on chrome android:
- Launch Chrome for Android on Phones.
- Tap on the menu icon for options.
- From the available options, select Settings.
- Now scroll down and tap on the option called “Downloads.”
- Tap on it to turn OFF the option — “Download Articles for you on Wi-Fi.”
Voila! There you have it. No more “Articles for You” would now be downloaded on your Chrome browser for Android.
Frequently Ask Questions
Below we answer some FAQs that will arise in your mind upon reading the article till the end.
Q: Any way to fully remove the “Articles for You” in Chrome for Android?
A: Here is the negative catch. The flags available previously for disabling the articles have been removed from Chrome’s newer versions for Android.
This means that if your browser is updated to the latest version, there is no way to disable suggested articles in Chrome. According to Reddit Chrome Comments, the articles have been classified as annoying by the majority as they virtually scream, “We’re watching everything you do.”
So now, the only way that stands as a solution is to keep crossing out the articles as they appear.
However, articles only come up when there is an active and uninterrupted internet connection. So you can tap on the three dots beside the address bar on Chrome for Android and tap on the downward pointing arrow with an underscore (symbol for download).
This will download the article and enable you to view the webpage offline. Now switch off your internet from the setting and enjoy article free website.
Contrary, you can also turn off google chrome notifications on Android:
– Open Chrome for Android on your mobile.
– To the right of the address bar, tap More > Settings.
– Tap Site Settings > Notifications.
– At the top, turn the setting off to not receive google chrome notifications on Android again.
Q: Any way to disable certain sites in the “Articles for You” section on Android?
A: If there are only some articles that bother you and you do not want to see them, you can disable suggested articles in Chrome selectively. Simply manage interests for all your suggested articles.
– To do that, next to Discover, tap Settings > Manage interests.
– To better Chrome’s algorithm for yourself, next to an article, tap More > Not interested in (type in the topic) or Don’t show stories form (type in publisher’s name).
– To remove a specific uninteresting article, at its bottom right, tap More > Hide Story.
– To read articles offline: Read the FAQ above.
Q: How do I enable suggested articles in Chrome?
A: Google articles often come with a few benefits too. Enabling the feature is especially a good idea for online shopaholics or those with the time-pass idea as reading any interesting piece they may find online.
When you search up a product on Chrome, and the browser starts showing you relative articles, it is most likely that you may find it at the best prices if you keep a look-out on the suggested articles for Chrome. An article springing up will give you a good reading time on the browser and may increase your knowledge about a specific something.
Hence, if anyone falls in the boat of those who enjoy or prefer their browsers with Chrome articles, here is how you can enable them:
1. Open by default search engine Google Chrome for Android on your phone.
2. Tap on the plus sign to open a new tab.
3. To enable the article, tap on “Discover,” tap Settings and “Turn on.”
4. Relaunch Chrome and enjoy using it with preferential articles on-site.
Final Verdict
While disabling suggested articles on Chrome is not possible for newer versions because of the removal of relevant flags, you can still download webpages to view them offline without interruption.
However, the google search articles and suggestions are generated based on your preferences of search and browsing history. Hence, it’s relevant to what you have generally been looking up. Going through them obviously wouldn’t do you any harm.
Since this is a way of affiliate marketing, this will surely help the content creators with their views and passive earning, so next time you find articles popping up, take a brief look at them.
However, if you have had enough and do not want to see and unasked articles anymore, then follow the guide above to hide or remove them for maximum user satisfaction when using Chrome for Android.
If you have any questions feel free to ask us via the comment section below.
For more Android related articles you can read our blog.

