How to make Folder on Android? Android provides useful features to help you organize your items efficiently. Whether you want to group your favorite apps on the Home Screen or arrange important files in the file manager, creating folders is a simple and effective solution.
I’ve personally found it helpful to use this feature for keeping my frequently used apps in one place, making my phone easier to navigate. With Android’s flexibility, you can customize your device to suit your workflow and preferences.
This feature is especially useful for organizing not only your apps but also your images and other digital content. For example, you can create folders in the file manager to store photos, documents, or even work-related files.
As an Android user, I appreciate how intuitive this process is, allowing me to rename and move folders whenever needed. It’s a small but powerful way to keep your device clutter-free and functional.
How to Make Folder on Android (Simple) – The Short Answer
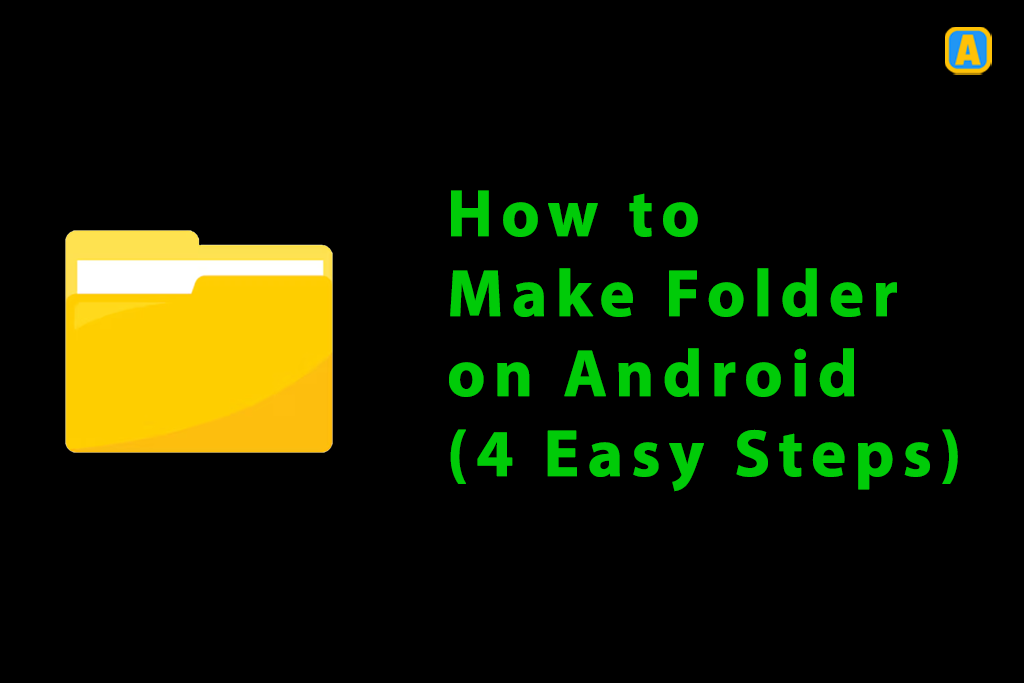
How to Create Folders for Your Android Apps
1. Creating and Naming Folders
If you have many apps on your Home Screen, organizing them into folders is a great way to keep your device neat. Here’s how to create and name your folders:
- Long-press an app that you want to add to a folder.
- Drag the app over another app. Once you do that, both icons will appear inside a box.
- Tap the box and enter folder name, then choose a label that makes sense for the apps inside, like “Social Media” or “Games.”
This easy process will help you organize your apps and make them quicker to find when you need them.
2. Adding/Removing Apps From Folders
When organizing your apps into folders, you can easily add new apps by first selecting the “Add Apps” option at the bottom of the folder box. After that, simply tick the apps you want to include and press Add in the top-right corner.
Alternatively, if you’re already on your home screen, you can long-press the app and drag it into the folder of your choice. To remove apps, open the folder, long-press the app, and tap the “Remove from home” option to take it out of the folder.
This method ensures that your app collection is always organized according to your needs. You can keep adding and removing apps to folders with ease by following these simple steps. The process of adding and removing apps is intuitive, making it easy to maintain an organized home screen with all your most used apps neatly grouped.
3. Moving Folders
To move folders on your Android device, simply tap and hold the folder until the screen changes slightly. After that, drag it to a new location where you want the folder to appear.
On newer versions of Android, the apps in the folder will automatically adjust to create enough room for the folder in its new position. This process allows you to keep your home screen organized and customized according to your preferences.
4. Deleting Folders
To delete a folder on Android, simply remove all the apps from it by dragging them out one by one. Alternatively, you can press and hold the folder until the screen changes, then drag it up to Remove.
This action will delete the folder itself and any stored app icons inside, but don’t worry, it won’t delete the apps. You can always move the apps back to your home screen or other folders.
Advanced Folder Customization and Tips and Tricks for Efficient Folder Management.
To manage folders efficiently, start by organizing your files with brilliantly chosen names that help with easy access. You can store apps and documents together and even customize the look of your folder with special colors or icons to make it stand out.
Tips and tricks like grouping related apps together will ensure your Android device stays organized and easy to navigate.
1. Establish a Clear Folder Structure
To organize your files efficiently, you need to create a logical folder structure. Make sure to store each type of content separately, like keeping blogs in their own particular folder.
2. Consistent Naming Convention
Make sure to follow a consistent naming convention when naming folders and subfolders to keep your files organized. This will help avoid confusion and make it easier to find what you’re looking for.
3. Delete the Unnecessary Files
To manage your Android device effectively, it’s crucial to delete unnecessary files. By ripping apart irrelevant files, you can keep only the important files that need to be organized in the folders.
This will make sure your device runs smoothly and the data is managed appropriately.
4. Rename the Files Stored in the Folder Regularly
To keep everything organized, you must rename the files stored in the folder regularly. This helps you avoid confusion, find files quickly, and save time when accessing them.
How to Create a File Folder in Android
To create a file manager folder on your Android device, first open the file manager app. Navigate to the directory where you want the folder, whether it’s on your internal storage or SD card.
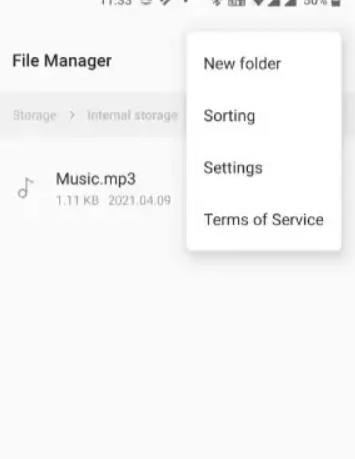
Once you’re in the right location, tap the three-dots menu at the top-right corner, then select Add new folder. After that, give your new folder a name and tap Create Folder. This will create a folder where you can store and organize your music, videos, documents, or any other files.
Once the folder is created, you can easily save or move files into it. It will make finding and managing your files much simpler. For example, you will find your Android downloads organized in their own separate folder, which helps keep things neat and accessible.
Android Folders Make Grouping Apps and Files Possible
Using folders on your Android device can make a big difference in how you organize your apps and files. I’ve found that grouping similar apps together on my home screen really helps reduce clutter.
It’s much easier to find what I need when everything is neatly arranged. Whether it’s for personal files or apps, folders keep everything manageable. If you haven’t tried it yet, it’s time to start using folders in your file manager or home screen to keep your content organized and easily accessible.
Frequently asked questions
What is the easiest way to create a new folder?
The easiest way to create a new folder is by simply tapping and holding an app on your Android device, then dragging it over another app to make a folder; alternatively, use the keyboard shortcut Ctrl + Shift + N to quickly create a new folder on your device.
Can I move an App folder across the Android’s home screen?
Yes, you can move the app folder across your Android’s home screen by pressing and holding the folder, then dragging it to the desired position or to another home screen.
Can you differentiate between a folder and a file on an Android device?
Yes, a file stores individual pieces of data, while a folder can store multiple files or even other folders. Android uses the file hierarchy to help manage these folders and files on your device.
What is an Android folder?
An Android folder is a default directory where you can save things like cache, app data, and other files. It doesn’t get deleted, but if it gets corrupted, it could cause unexpected behavior in the files stored there, like WhatsApp storing its data in this directory.
Can you delete a folder on Android?
Yes, you can delete a folder on Android, but remember, removing the folder will also delete all the important files stored in it. To remove the folder, simply press and hold it, then tap the Remove button.
Why can’t I create a folder on an Android device?
If you’re unable to create a folder on your Android device, it might be due to an outdated version of Android or a minor software bug that prevents folder creation. Ensure your device is updated to avoid such issues.
How do I Create a new folder?
To create a new folder, find an empty space on your screen and right-click. Then, click the ‘New Folder’ button, or if it’s missing, look for ‘New’ and then select ‘New Folder’ or ‘Folder’.
Final Thoughts
When it comes to making a folder on Android, there are several ways to organize your files effectively. Whether you’re separating your commercial and personal files or just managing content more efficiently, this guide has provided various methods to help you.
Don’t forget that using the right tools, like the Android create folder operation, makes the process smoother and more organized.
That’s all! You can also check out How to Remove Note Launcher From Android Phone (Easy)How to Fix YouTube Picture in Picture Not Working (Easy)
What are you waiting for? Follow our advice to stay updated and keep your device in top condition. If you like this article, please follow us on WhatsApp and Pinterest for more free technology tutorials and updates.
Note: AndroidApp101 is a website development and content writing agency. If you’re interested in our services, feel free to reach out through our contact form.

