It’s frustrating when your keyboard lagging on your iPhone or Android device disrupts your typing experience. I’ve dealt with slow typing myself, especially when the keyboard takes its sweet time to catch up with your input.
Whether you’re typing in Facebook, iMessage, or even Safari, lag can make it harder to get through your messages or tasks. This issue isn’t just a one-off — it’s common in both iOS 18, 17, and 16, and it can also show up on Android devices. Fortunately, you don’t need to panic, as there are a few quick ways to tackle this issue.
If you’ve been dealing with dwindling responses from the keyboard, the good news is there are methods to solve it. Typing delays and lag are annoying, but the keyboard on iOS or Android doesn’t have to hold you back. I’ve found that following a few simple steps can help your keyboard work better, reducing the delays that often happen when you’re typing.
Whether it’s clearing cache, updating the software, or adjusting settings, solving keyboard lag is usually easier than you think. I know how it feels to need to type important data and get stuck with a lagging keyboard, but trust me, these solutions work.
Keyboard Lagging- The Short Answer
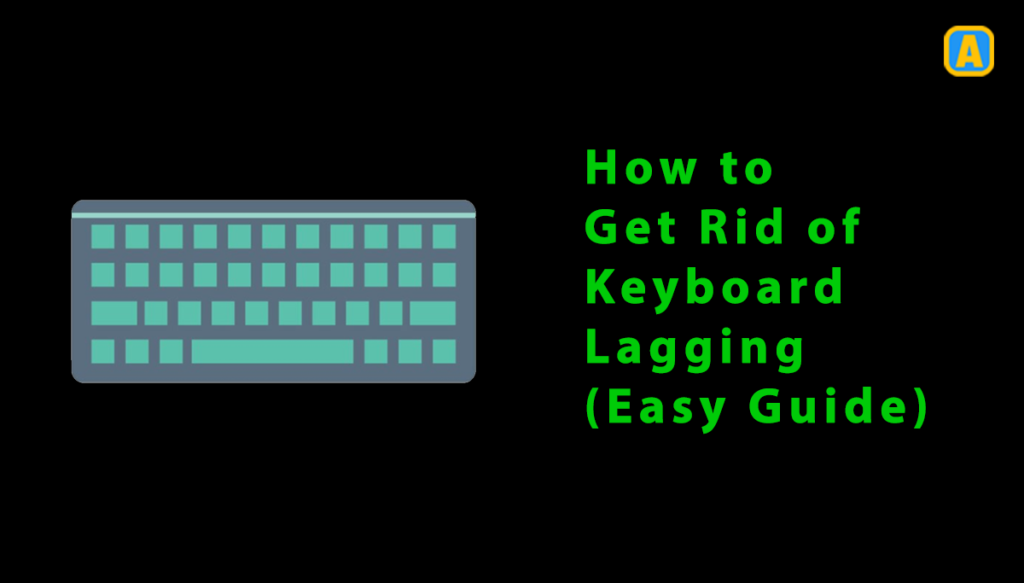
All-Round Solutions to iPhone Keyboard Lag Bug on iOS 18/17/16
What to Do with iPhone Keyboard Lag in iOS 18/17/16
If you notice keyboard lag after upgrading to iOS 18, 17, or 16, it might be related to your keyboard settings. To fix it, I recommend trying a couple of easy methods to get things back to normal.
Trust me, with the right adjustments, you can get your keyboard responding as quickly as you type again.
1. Reset Keyboard Dictionary
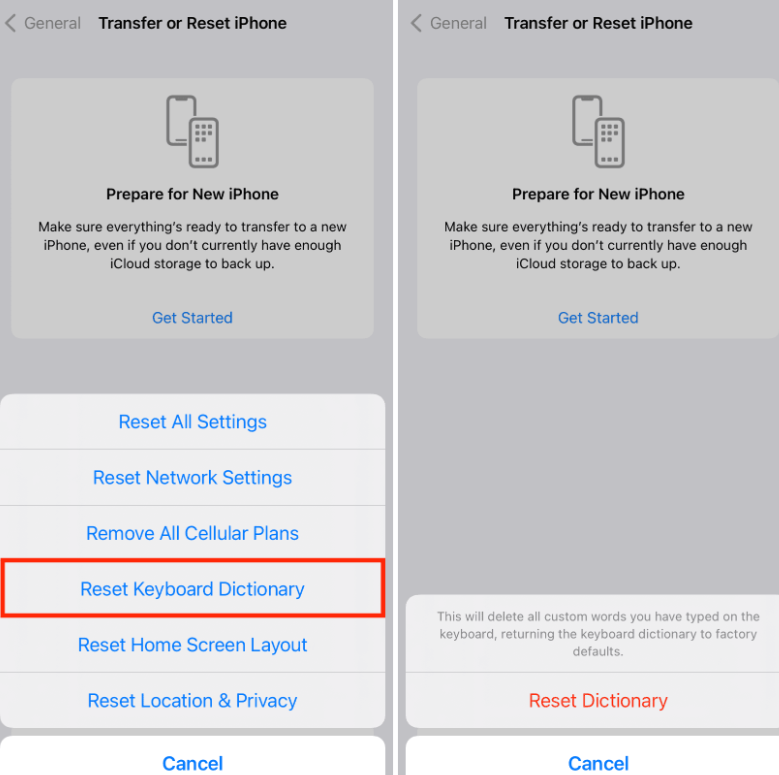
If you’re dealing with keyboard lag on your iPhone after upgrading to iOS 18, 17, or 16, resetting your keyboard dictionary might help.
This will erase any custom words you’ve added and restore your settings to the default mode. Here’s how to do it in 5 simple steps:
- Open the Settings app on your device.
- Go to General settings.
- Scroll down and tap the Reset option.
- Tap on Reset Keyboard Dictionary.
- Enter your Passcode and confirm the action.
2. Disable Predictive Keyboard
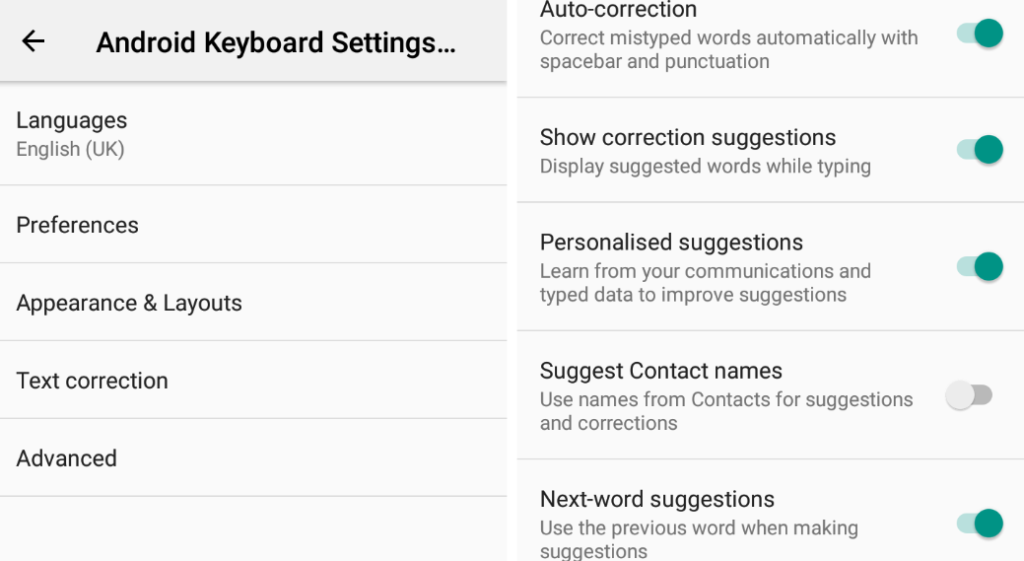
If you’re experiencing keyboard lag, turning off the Predictive feature can help improve the response speed.
The Predictive keyboard tries to guess the next word you want to type, but it can slow down your typing when it struggles to keep up. Here’s how to disable it in 4 easy steps:
- Open the Settings app on your device.
- Tap on General.
- Go to Keyboard.
- Switch off the Predictive option.
What to Do if iPhone Keyboard Freezes in iOS 18/17/16
If your iPhone keyboard is frozen while you’re typing in messages, it might be a bigger issue than just a small delay. To fix this on iOS 18, 17, or 16, try these methods to get your keyboard working again. There are a couple of methods that can help you handle the issue and restore normal typing speed.
1. Close and Reopen Problematic App
If the keyboard lag is caused by a problematic app, try closing and reopening it. Follow these 3 steps to do it quickly:
- Double-click the home button or swipe up from the iPhone screen.
- Swipe right or left to find the app.
- Swipe up to close it and reopen it.
2. Perform a Force Restart
If your keyboard still lags, try a force restart. This can refresh your device and fix minor software issues. Here are the steps for different models:
- For iPhone 8 and later, press volume up, volume down, and then press and hold the side button until the Apple logo appears.
- For iPhone 7 and 7 Plus, press and hold the volume down and power button until you see the Apple logo.
- For iPhone 6 and earlier, press and hold the home button and power button until the Apple logo shows up.
This should resolve the keyboard lag.
What to Do if iPhone Keyboard Disappears after iOS 18/17 Update
1. Restore iPhone from iTunes
If your iPhone is facing keyboard lagging on iOS 18/17/16, it could be a software issue. Here’s how to restore:
Step 1. Connect your iPhone to your computer using a USB cable.
Step 2. Open iTunes and locate your device.
Step 3. Choose Summary and click Restore Backup.
Step 4. Select the backup and click Restore.
2. Restore iPhone from iCloud
If your iPhone keyboard is still lagging, try restoring from your iCloud backup. Here’s how:
Step 1. Go to Settings > General > Reset > Erase All Content and Settings.
Step 2. After the reboot, choose Restore from iCloud Backup when setting up the device.
Step 3. Sign in to your iCloud Account, select the backup you want to restore, and wait for the process to finish.
This should fix issues like keyboard lagging caused by software glitches.
Is Android Keyboard Lagging? Here’s the fix for Android phones
If your Android keyboard is lagging, it could be due to a slow typing experience or delayed responses from the keyboard.
This may happen when your phone is under heavy load, causing input to be delayed or unresponsive. I know how frustrating it can be when you’re trying to type important data for a project, and the keyboard doesn’t keep up.
A similar issue may arise with ios devices too. To avoid this, you can follow a few steps to clear up any lag and ensure a smoother typing experience. Make sure you don’t run into a situation where keyboard delays hinder your work again.
Diminish Multiple Tasks on Your Device
Your phone’s CPU is responsible for managing the tasks running on your mobile device, but when it’s overloaded with too many things happening at once, it can affect your keyboard sensitivity and cause keyboard lagging.
This is often because the core processor struggles to keep up with the demands of multitasking, slowing down the process of making letters appear while typing.
To improve this, try to diminish the number of tasks running in the background on your Android device. By reducing the load, you can help your device focus better on important actions like typing, which should resolve most of the keyboard lagging issues you might be facing.
Lessen Frequent Copying On the Clipboard and Words in Your Dictionary
If you’re experiencing keyboard lagging on your phone, frequent copying to the Clipboard and adding too many words in your dictionary can contribute to the problem. The Clipboard temporarily stores copied text, files, or images, and constant use may cause delays. To resolve this, follow these steps:
- Open your Settings menu.
- Go to System and tap Languages & Input.
- Select Virtual keyboard and choose your default keyboard.
- For Gboard users, tap Advanced.
- Tap Delete learned words and data to clear unnecessary dictionary entries.
- This will reduce the clutter in your keyboard’s memory and improve its responsiveness.
Restart your Keyboard App
If your keyboard is lagging, restarting the keyboard app might help. On Android devices, this is a simple fix.
- Open Settings on your phone.
- Go to Apps & Notifications and find All apps.
- Locate the app causing the keyboard issue and tap on the Force Stop button.
- Go back to your Home Screen and relaunch the app.
This quick step can help solve the lag issue and get your keyboard back to normal.
Clear the System Cache on your Device
If you’re experiencing lag with your keyboard, the system cache could be causing the issue. Caches are temporary data stored to speed up processes, but too much buildup can slow things down.
When your Android device accumulates a lot of cached data, it may affect performance, including causing keyboard lagging. Fortunately, clearing the system cache is a quick way to free up space and improve the speed of your device.
To Do This, Follow these Steps:
- Open your device Settings.
- Go to Storage or Storage & USB.
- Tap on Cached data and select Clear.
- Restart your device to refresh the system.
Hibernate Background Apps
If you’re wondering why your keyboard is lagging on your Android phone, it could be due to apps running in the background. Many social media Apps and other apps use resources like RAM and battery even when you’re not actively using them, which can slow down your phone’s performance.
To fix this, you can hibernate these apps, which will stop them from running and using up your phone’s memory and CPU. By hibernating apps, you can improve your keyboard typing speed and reduce lag.
You can either freeze or hibernate apps that aren’t necessary at the moment. This will not only free up device memory but also save on battery, RAM, and Internet data, leading to a smoother and faster keyboard experience.
It’s a simple step to help you type without the interruptions caused by slow app processes.
Reset the Keyboard Settings
If your keyboard is lagging on your phone, a quick solution might be to reset the keyboard settings. This can help fix issues caused by an unorganized or tampered setting. Here’s what you can do:
- Go to Settings on your phone
- Tap Apps & Notifications, then select all apps
- Locate your keyboard app (e.g., Gboard)
- Choose Storage & Cache
- Hit Clear Storage to reset everything to default
This process can help restore the default layout and fix any bugs or performance issues.
Frequently Asked Questions
Why is my keyboard lagging on my iPhone?
If you’re wondering why my keyboard is lagging on my iPhone, it could be due to predictive typing being enabled. Disabling the predictive keyboard can help fix the lagging issue on iOS 17 or iOS 18 iPhones.
Why is my keyboard glitching on my phone?
If your keyboard is glitching, it could be due to temporary files, outdated data, or corrupted information. Clearing these data buildup issues might resolve the keyboard lagging and unresponsive behavior.
How to fix keyboard input lag?
To fix keyboard input lag, try turning off the Filter Keys feature in Ease of Access settings. This can improve keyboard input and prevent slow keystrokes.
Why do I experience a delay when typing on my computer’s keyboard?
Experiencing a delay while typing on your computer’s keyboard can happen due to high system resource usage, conflicting software, or outdated drivers. Also, incorrect settings can lead to this issue, just like on your phone.
The Bottom Line
If your keyboard is lagging on your phone, it’s likely due to software glitches, excessive cache buildup, or outdated system settings. Simple steps like clearing the app cache, disabling unnecessary features, and keeping your device and apps updated can resolve most issues.
For persistent problems, a factory reset or using an alternative keyboard app might be the solution. By maintaining your phone’s performance, you can ensure smooth typing experiences without delays.
That’s all! You can also check out Headphone Jack is Not Working On Android (6 Quick Steps) and Why is my Google Wallet Not Working? (12 Easy Ways).
What are you waiting for? Follow our advice to stay updated and keep your device in top condition. If you like this article, please follow us on WhatsApp and Pinterest for more free technology tutorials and updates.
Note: AndroidApp101 is a website development and content writing agency. If you’re interested in our services, feel free to reach out through our contact form.

