Last updated on June 13th, 2025 at 11:32 am
What makes you keep your older devices for longer periods? “It has my pictures,” “I have so much data on this phone,” and “this Android phone carries my memories” are often the answers to this question.
Let’s explore how to transfer data from Android to Android devices.
Transference and backup of data from one device to another is often what makes us hesitant about investing in a new phone. However, with today’s technology, transferring data from one Android device to another is easier than ever.
Let’s explore the most common ways to transfer data from old Android to new Android.
How to Transfer Data From Android to Android (3 Methods)
Method 1: Using Google Drive
Google, with its built-in storage options, is the go-to for storing, backing up, and restoring your data.
Backing Up Data to Google Drive and Restoring Data to New phone:
WhatsApp Backup:
From your WhatsApp settings, click on “Chats” to open this panel.
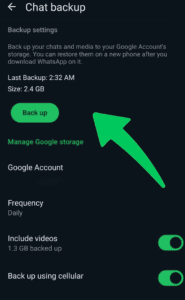
While WhatsApp automatically backs up, you may also tap on the “Back up” option to do so. Whatever Google account of yours is linked under “Google Account” will be the one saving your WhatsApp backup.
On a new phone, all you have to do is:
- Log in to the same Google Account.
- Install WhatsApp.
- When it asks to search for backup, allow it to do so.
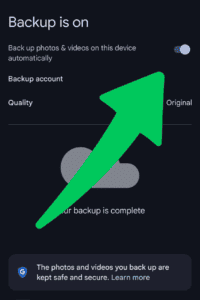
WhatsApp will automatically restore your chats and data from the Google account onto your device.
Contacts, Photos, and Device Media:
Google Photos is the app that backs up all your device photos. This app is usually built-in on your devices. Otherwise, it may also be downloaded from the Google Play store.
Once downloaded, it will automatically link the Google account signed in on the device. To see the account linked and whether the backup is on:
- Open the app.
- Tap on the profile icon in the top right corner.
- Click on “Backup” on the panel.
It will open the window below. From it, you may see your Google account ID mentioned beneath “Backup Account”.
To back up your contacts, simply access the settings of your contacts and tap on “Google Contacts sync settings”. Now you may edit the account to which you want your contacts backed up and even restore any contacts previously saved from your old Android.
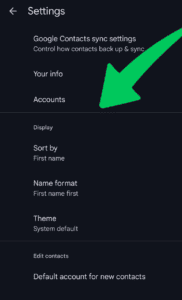
Pros and Cons of the Google Drive Method
Pros:
- Google Drive is a built-in app for storage and hence highly convenient for backing up and restoring your data across devices.
- Google also allows collaborators to store data. This means if you have media that others need to contribute to as well, for example, photos from a trip that multiple people would have clicked on their devices, you may simply add them as collaborators.
- Google ensures strict privacy of your data by making it end-to-end encrypted. This means that without logging into the account and completing verification procedures, not even you can access the backup.
Cons:
- Google Drive only offers free storage of up to 15 GBs. If your media exceeds the storage limit, you may have to buy more space.
- Data from Google Drive can only be backed up and restored in the presence of a very strong internet connection or data network. This internet dependency makes it inconvenient to transfer data from Android to Android in the absence of an internet connection.
- This process is time-consuming and may take up to an hour to fully restore your data on a new device.
Method 2: Using Phone Clone or Similar Apps
Phone Clone is a third-party app that you may use to create a copy of all the data on your phone and then simply send it over to transfer your data from old device to new device.
Installing and Setting Up Android Phone Clone.
There are several apps available on the Google Play Store that you download to clone your Android phone.
We’ll be walking you through the Clone Phone – Phone Switch app that can be downloaded from the Google Play Store or Apple Store. With a 4.7 rating and 1M+ downloads, this is a reliable Android phone clone app with a free and a paid version:
- Install it on your device using the links above.
- Once installed, set up the app on your Android phone. To do so, open it and click on “Grant Permissions”. Then “Allow access to manage all files”.
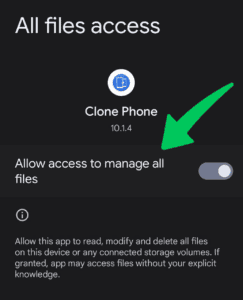
Transfer Data Step-by-Step
Step 1: Files Will Appear in the Window
Once you set up the app following the steps above, all your files will appear in the window below divided by types such as images, videos, etc.
To transfer your data, click on “Clone Phone”.
Step 2: Chose Send Data or Receive Data
You may now choose to either “Send Data” or “Receive Data”.
Click on “Send Data” to transfer data from old Android to the new Android phone.
Step 3: Grant Permission
Grant the relevant permissions and “Allow modifying system settings”.
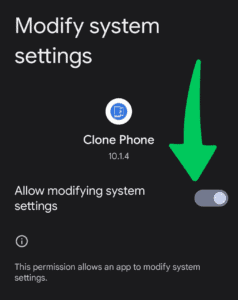
Step 4: Shows the Selected Files
The panel now shows the selected files, the size of the selected data, and also the estimated time of transfer.
Once you have selected the files you aim to transfer, click on “Send Files”.
Step 5: Choose the Platform
Choose the platform to transfer the data to (Android/iOS).
Step 6: Run a Scanner
Your device will now run a scanner for other potential devices. Ensure that the other device has the same clone phone installed, set up, and running to be able to receive data.
Once the device appears on the scanner, simply tap on it sit back, and relax while the data transfer begins.
Ensure to keep both devices in close proximity to each other. Both the devices should be charged so as not to shut down while data transfer.
Pros and Cons of the Phone Clone Method
Pros:
- Phone clone apps are more user-friendly and hardly require any steps hence making them easy to use without being a tech-geek.
- Such apps allow a comprehensive data transfer such as videos, images, files, contacts, etc, all in one go.
- You can transfer data using third-party apps such as phone clone do not require you to have a strong internet connection and sometimes the data may be transferred without any dependency on the internet at all.
Cons:
- There is an associated risk of data loss due to any interruptions during data transfer.
- Such apps often have limitations on the type of data they transfer and sometimes your data type may not be supported by these apps.
- The receiving device should have enough storage to seamlessly receive all the cloned data. Otherwise, it can interrupt the process leading to data loss.
Method 3: Data Using a Cable
While backups restore only over a strong internet or data connection, there are other ways to transfer data from Android to Android if you don’t have wifi or a data network.
Connecting Both Devices:
OTG (On-the-Go) USB Cable: Connect an OTG USB Cable to both of your devices for a seamless transfer of data from old Android to new Android phone without a wifi connection.
Transfer Data Directly:
In the absence of an OTG USB cable, you may still directly transfer data without the dependency on the internet.
- Bluetooth Transfer: While this method may take a little while, connecting both your devices via Bluetooth also helps transfer files without wifi.
- MicroSD or Memory Card: Devices usually have a slot for memory cards in case of need for extra storage. These cards are removable and insertable into another device. Therefore, storing data on these can help transfer data from Android to Android without Wifi.
Pros and Cons of Data Cable Method:
Pros:
- Transfer data via a wire is generally faster, especially for larger files than using wireless methods.
- This data transfer method eliminates the dependency on an internet connection.
- It allows a more tailored backup process as compared to other methods as you may pick and choose the files you want to transfer.
Cons:
- Not all devices are compatible with a particular OTG USB cable as they differ in type, for example, USB-C, Micro-USB, etc.
Both devices are required to be connected via a cable hence limiting mobility till the data transfer is completed.
Bonus Tip: 3 Ways to Transfer Data from Android to Android Wirelessly
- Android Beam: The first quick method to transfer data from Android to Android wirelessly is with Android Beam, which uses NFC technology. You need to simply enable Android Beam on both devices, place them back-to-back, and select the data you want to share, such as contacts, photos, or apps. Tap “Beam” at the top of your phone screen, and the data will be sent directly to your new Android.
- Google Backup – The second method is a more comprehensive approach. To use this method you need to backup your data with Google. Next, head to your old device’s Settings, choose Backup & Reset, and ensure all important data, such as contacts, app data, and settings, are backed up. When you set up your new Android phone, simply sign in to your Google account, and you’ll be able to access all the data and apps from the old device. This method allows you to transfer data from an old device to a new one effortlessly.
- File Manager App: The last but not least, is using a file manager app. You need to open the file manager app on your old phone, next, select the files or data you want to transfer, and use Wi-Fi Direct or Bluetooth to connect your new Android phone. This is a great method to transfer apps and files wirelessly, giving you control over which files to share. You can even track the status of the transfer in the app to know how much data remains.
Each of these methods provides an easy way to transfer apps, contacts, photos, and other important data from an old phone to a new one. Make sure you can access all your files and easily transfer Android data without missing a beat.
Meanwhile, you can also check out How to Reinstall Android OS (An Exclusive Guide).
Frequently Ask Questions
How can I easily transfer data from one Android phone to another?
To transfer data from one Android phone to another, you can use a variety of methods, with Samsung’s Smart Switch being one of the most popular options for Samsung devices. Start the transfer by downloading the Smart Switch app on both phones, then follow the prompts to connect them wirelessly or via a cable. Once connected, select the data you want to transfer, such as photos, contacts, and app data. This method makes it easy to transfer data from your old phone to your new one without losing any valuable information.
How do I start the transfer and select the data from my old Android phone to another Android device?
To start the transfer, turn on your new Android device and follow the setup prompts until you reach the option to copy data from an old device. Connect the two devices wirelessly or via cable, then select the specific data you want to transfer, like contacts, messages, and app data. This allows you to quickly move essential data from your old phone to another Android without hassle.
What If I Don’t Have Wi-Fi or a Data Network?
While Wi-fi or a data network is essential to restore backups from Google Drive which usually stores all your data, you may use Bluetooth, an OTG USB cable, or even a memory card for data transfer without the dependency on an internet connection.
How Do I Get WhatsApp Chats and Data Onto My New Android Device?
Ensure to keep back up your Android on and your active Google account signed in and linked to your WhatsApp to ensure seamless backup and restoration of the data.
Scroll up to check the exact steps for turning on backup and checking the account the data is being backed up to.
What Happens to My Data If I Upgrade To a New Samsung Phone?
Any unerased data can easily be transferred from your old Android phone to your new Samsung phone using any of the online or manual methods discussed above.
How to Transfer Using a PC or Mac?
The transfer process of data from a PC or Mac to one Android phone or another is simple and similar to transfer data between Android devices. You may log in to the synced Google Account, connect wirelessly via Bluetooth, or simply connect an OTG USB cable to both devices for a seamless transfer of files from PC or Mac to Android.
Final Words: Transfer Data From Android to Android
No more hovering over your old Android device because of the memories.
Buying a new Android device should not get you worried about transferring old data to it if you follow the right steps. With built-in features like Google Drive or third-party apps such as Android phone cloning, modern technology has made it seamless to transfer data from old phone to new phone.
We hope you now understand how to transfer data from Android to Android.
Want to get more insights and tips to keep your devices running smoothly? Check out our blog for additional troubleshooting guides and tech news.
What are you waiting for? Follow our advice to stay updated and keep your device in top condition. If you like this article, please follow us on WhatsApp and Pinterest for more free technology tutorials and updates.
You can also check out How to Speed Up Your Android Phone (Fix Slow Performance) and How to Change Pin On Android (5 Easy Steps).

