Last updated on February 18th, 2025 at 11:06 am
Are you wondering why my YouTube App Not Updating?
Keeping apps updated is more than just enjoying new features—it’s about ensuring performance, fixing bugs, and maintaining security. When YouTube, the largest online video platform with over 2.7 billion monthly active users, doesn’t update, it can cause frustration.
You’re trying to access a quick tutorial or watch your favorite videos, and the YouTube app refuses to update. This common issue can stem from low storage, outdated devices, or even glitches in the app store.
Such small hiccups can leave users puzzled, preventing the app from working smoothly. Whether it’s due to your device running low on space or an issue with troubleshooting the update problem, resolving it becomes crucial.
Updating apps isn’t just a technical step; it’s an essential process to keep your favorite video platform functioning as it should.
YouTube App Not Updating- The Short Answer
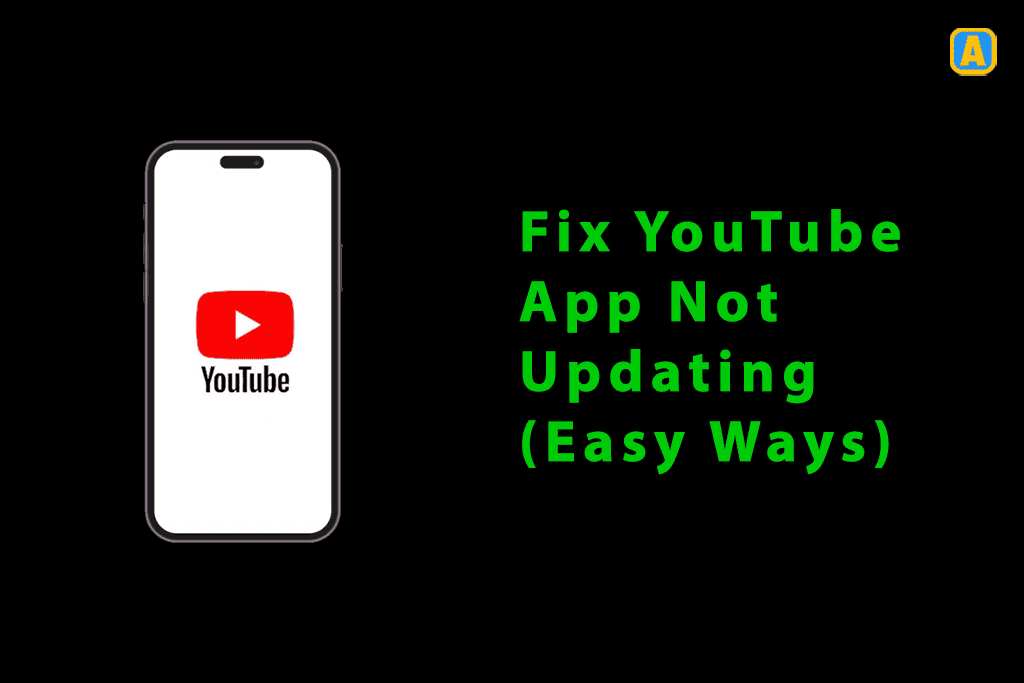
Why the YouTube App Might Not Update
1. Lack of Storage Space
Your phone needs enough free space to download and install app updates. If your device is full of photos, videos, or unused apps, updates won’t proceed.
I’ve faced this myself and had to delete old videos and unused apps to create room. Use tools like Google Files on Android or Offload Apps on iPhones to clear up space easily.
2. Network Issues

A poor internet connection can make updates fail halfway. Always check if you’re connected to Wi-Fi or have a stable mobile data connection.
I usually check my router or mobile signal when an update doesn’t start. Switching between Wi-Fi and cellular can often fix the issue, especially since YouTube updates can be hefty.
3. Outdated Operating System
If your phone’s software is old, app updates may not be compatible. YouTube works best with newer versions of the OS, and older software might block updates.
I had the same issue with my outdated Android version—once I upgraded, everything started working perfectly. Updating your phone not only fixes app issues but also improves device performance.
4. Corrupted Cache and Data
Cache files can get corrupted over time, causing app glitches and preventing updates. To fix this, clear the cache in your phone’s app settings.
For Android users, go to YouTube, select Clear Cache. If you’re on iOS, try uninstalling and reinstalling the app—this usually solves the problem and gets the updates back on track. This trick has worked for me many times when updates wouldn’t process.
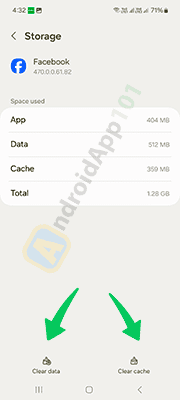
5. Google Play Store or App Store Glitches
Sometimes, updates fail because of temporary glitches in the Google Play or App Store. Try force-stopping the store app and clearing its cache to resolve the issue.
If that doesn’t work, restarting your device or reinstalling app store updates often helps. These small steps can make a big difference in getting YouTube to work.
1. How to Fix YouTube App Not Updating
Check for a Stable Internet Connection
A weak connection can stop the update process. Make sure you’re connected to strong Wi-Fi or have a good mobile data signal.
I once had to restart my router because my public Wi-Fi was too slow. If the issue persists, try enabling airplane mode and turning it off to refresh the connection.
Ensure Sufficient Storage Space
If your phone is full, the YouTube app won’t update because apps need free space to download and install properly. I once faced this issue when my photos and videos filled my phone, blocking the update.
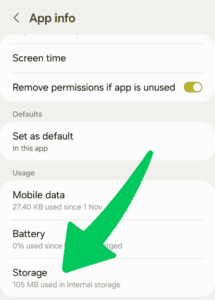
Deleting old files, using storage management tools like Files by Google, or trying Offload Apps on iPhones can help. Always keep at least 1–2 GB of free space to avoid such issues.
Remove the SD Card
Sometimes, an SD card can cause update problems. Remove the SD card, wait a few seconds, and insert it back into the SD card slot.
Then, try installing or updating YouTube to see if the process works smoothly.
Restart Your Device
Sometimes, a simple restart can fix the issue when YouTube won’t update. Restarting your device clears temporary bugs and refreshes the system, solving problems like stuck updates.
I once spent an hour trying everything, but restarting my phone was the quick step that saved me from a lot of time and frustration. Turn off your device, wait a few seconds, and turn it back on.
Find out if YouTube is down
Before troubleshooting, check if YouTube is having issues itself. The best way is to visit the official YouTube Twitter account where any outage is often reported.
You can also use Down Detector, a helpful website to see if others are facing the same problem. If it’s a local outage or larger problem, there’s nothing to do but wait it out.
Close and reopen the app
Sometimes, closing and reopening the YouTube app can fix minor issues. When the app behaves oddly or freezes, restarting it often clears any local issues or bugs.
If you’re on a computer, try closing the tab or even the browser, then open YouTube again.
If you’re on an Android phone:
- Open the Settings app
- Go to Apps
- Tap Force stop on YouTube and confirm
On iPhone:
- Slide your finger up to open the app switcher
- Find the YouTube app and swipe it away
By closing the app fully, you’re refreshing it, which can help with an update that won’t go through.
Update your GPU drivers
If YouTube isn’t updating properly on your computer, it could be due to outdated GPU drivers. Here’s how to fix it:
- Open the Device Manager by searching in the Windows search bar.
- Expand the Display adapters section.
- Right-click on your GPU.
- Select Update driver from the options.
- Choose Search automatically for drivers.
- Let Windows handle the update process.
Updating your GPU drivers can help solve compatibility issues and improve YouTube performance.
Turn off hardware acceleration
If YouTube won’t update, you may experience issues like a black or green screen while trying to watch videos.
This is often caused by hardware acceleration conflicts. Try turning off hardware acceleration to fix the problem. To do this on Chrome for Windows:
- Open Chrome on your computer.
- Click the three-dot menu in the top-right corner.
- Select Settings.
- Go to System in the left menu.
- Toggle off the Use hardware acceleration when available option.
2. Clear App Cache and Data
On Android: Steps to Clear Cache and Data
If your YouTube app is acting up and won’t update, clearing the cache and data can often solve the problem. To do this on your Android device:
- Go to Settings and tap on Apps.
- Find and select YouTube.
- Tap on Storage & Cache, then hit Clear Cache.
- If it still doesn’t work, tap on Clear Data or Clear Storage to reset the app. This simple step has helped me fix frozen apps and update issues.
On iOS: Reinstalling the App to Clear Data
If YouTube is not updating on your iOS device, the best solution is to remove and reinstall the app. Unlike Android, iOS doesn’t allow direct cache clearing, but deleting and reinstalling the app resets everything, including any data or cache issues. Here’s how to do it:
- Long press the YouTube app icon and tap Delete App.
- Go to the App Store, search for YouTube, and reinstall it.
3. Update the Operating System
How Outdated OS Versions Can Cause Update Issues
When your device is running an outdated operating system, it can make YouTube updates impossible. The app developers optimize new versions for the latest OS features, so older systems may face compatibility issues.
I experienced this when my old Android phone wouldn’t update YouTube, but updating the OS solved the problem. Keeping your device updated improves security and performance too.
Steps to Update OS on Android
To ensure YouTube works properly, you might need to update your Android OS. Here’s how:
- Open Settings and scroll to System.
- Tap on Software Update or System Update to check for an available update.
- Download and install the update, making sure your device is charged and connected to Wi-Fi to avoid interruptions.
Steps to Update OS on iOS
Updating iOS devices is simple:
- Open Settings and tap on General.
- Select Software Update to check for available updates.
- Tap Download and Install if an update is available.
Updating your iOS can resolve issues like YouTube not updating. I’ve experienced times when apps wouldn’t work properly because I neglected updates.
Once I updated the iOS, everything, including YouTube, started working perfectly. Regular updates are vital for maintaining app compatibility and device health.
4. Troubleshoot Network Issues
Switch to Wi-Fi from Cellular Data
If YouTube isn’t updating, the issue could be your internet connection. Cellular data can be unstable or too slow for large updates.
I’ve faced this when I tried updating YouTube on mobile data, but switching to Wi-Fi fixed the issue instantly. Make sure you’re using a strong and stable Wi-Fi signal for a smoother update process.
Enable and Disable Airplane Mode
Sometimes, enabling and disabling Airplane mode can help fix YouTube updates not working. Simply turn on Airplane mode, wait a few seconds, and then turn off again.
This resets your network connections, which can solve issues with both Wi-Fi and cellular data. I’ve done this many times, and it often gets updates working again right away.
Restart Your Route
If your YouTube app isn’t updating, the problem might be with your Wi-Fi. Sometimes, the router loses its signal or slows down.
To fix this, try restarting it—unplug your router, wait for about 30 seconds, and plug it back in. This simple fix has worked for me when I couldn’t update my YouTube app.
5. Fix Google Play Store or App Store Issues
Force-Stopping the App Store
If the app store is stuck and isn’t working correctly, force-stopping it can help reset its processes. On Android, go to Settings > Apps > Google Play Store and tap Force Stop.
I once had trouble with the YouTube app not updating, and after force-stopping the Play Store, the update resumed. This quick action can refresh the app store without needing to restart your device.
Clearing the Store’s Cache and Data
If your YouTube app isn’t updating, it could be because of corrupted cache files. Clearing the cache removes temporary files that may be blocking the update. On Android, go to Settings > Apps > Google Play Store > Storage, and tap Clear Cache.
If that doesn’t work, try Clear Data to reset the app store completely. This quick fix solved my app update issues when they stalled. For iOS users, logging out and back into the App Store can have a similar effect.
Reinstalling App Store Updates
If the app store isn’t working right, try reinstalling updates. On Android, go to Settings > Apps > Google Play Store and tap Uninstall Updates.
This will bring back the original version of the app store, and then you can re-update it to the latest version. I’ve done this when the Play Store had a bug, and it fixed the issue, allowing apps to update as they should.
6. Reinstall the YouTube App
When to Consider Reinstalling
If your YouTube app isn’t updating after trying common fixes like clearing the cache or checking your internet connection, you might need to consider reinstalling it. Sometimes the app gets stuck in a glitchy state and needs a fresh start.
If the app is also crashing or not opening, reinstalling could help fix the underlying issues and get the update working again. It’s a simple but effective fix when nothing else seems to work.
Step-by-Step Guide for Android
If your YouTube app isn’t updating, here’s a quick guide to reinstall it on Android. First, open Settings and go to Apps.
Find YouTube in the list, tap on it, and then select Uninstall. Next, open the Google Play Store, search for YouTube, and tap Install. This method helped me resolve issues when the app wouldn’t update properly.
- Open Settings and go to Apps.
- Tap on YouTube and select Uninstall.
- Open the Google Play Store and search for YouTube.
- Tap Install to reinstall the app.
Step-by-Step Guide for iOS
If YouTube won’t update on your iPhone, follow these steps to reinstall the app:
- Find the YouTube app on your home screen.
- Press and hold the app icon, then tap Remove App.
- Tap Delete App, then confirm the action.
- Open the App Store, search for YouTube, and tap Install.
This method worked for me when I had trouble with the app freezing, allowing it to update smoothly again.
7. Check Date and Time Settings
Incorrect date and time settings on your device can prevent updates like YouTube from working properly. Ensure your device is set to automatic date and time.
How to Fix:
- On Android: Go to Settings > System > Date & Time and enable Set Automatically.
- On iOS: Open Settings > General > Date & Time and toggle on Set Automatically.
This quick adjustment ensures your device syncs correctly, resolving potential update errors.
How Incorrect Settings Can Affect App Updates
Incorrect settings, like the wrong device’s date and time, can stop YouTube from updating. When the time settings are off, your device can’t properly connect to app servers to check for updates.
I once had an issue where the date on my phone was wrong, and I couldn’t update YouTube until I fixed it. If your device thinks the date is future or past, updates won’t work.
Adjusting Settings for Android
If your YouTube app isn’t updating, it could be due to incorrect date or time settings. Here’s how to fix it:
- Go to Settings and tap on System.
- Under Date & Time, enable Automatic date & time and Automatic time zone.
- If these settings are already on, turn them off, set the date and time manually, then turn them back on.
- Once fixed, the YouTube app should begin downloading updates without any issues.
I once faced this issue on my Android phone, and correcting the date and time helped the app update properly. It’s a simple fix that can make a big difference.
Adjusting Settings for iOS
Sometimes, the date and time settings on your iPhone can prevent YouTube from updating. If this happens, here’s a simple fix I’ve used that worked for me. Follow these steps to adjust your settings:
- Open Settings and tap on General.
- Tap Date & Time.
- Turn on Set Automatically.
- If it’s already on, turn it off, manually adjust the settings, and then turn it back on.
I had a similar issue where my iPhone wasn’t updating YouTube until I fixed the date and time settings. After making this change, the update went through right away, and everything worked smoothly.
Alternative Options
Using YouTube Go (For Android Users with Limited Resources)
If your Android device has limited resources like low storage or you’re dealing with slow internet, consider using YouTube Go. It lets you choose video quality, saving data and even allows you to download videos for offline viewing.
I’ve used it when traveling at slow speeds and it helped me avoid buffering and app updates. It’s a great tool for managing resources without worrying about storage or internet issues.
Switching to the Browser Version Temporarily
If YouTube isn’t updating or the app isn’t working, you can switch to the browser version. Simply open your phone’s browser, visit youtube.com, and log in with your Google account.
The browser version offers all the same features, such as subscriptions and video recommendations, and works just like the app. I’ve done this when the app was acting up, and it kept me watching videos while I waited for the app update issue to be resolved.
When to Seek Further Help
Persistent Issues Despite Troubleshooting
If you’ve tried fixing the issue by clearing the cache, reinstalling the app, or checking for updates, but YouTube still won’t update, it could be time to seek professional help.
I faced this when nothing worked, and reaching out to YouTube support was the solution. They helped me find out there was a deeper account issue causing the problem. Sometimes the usual fixes just aren’t enough, and expert assistance is needed.
Contacting YouTube Support or Visiting Forums for Guidance
If nothing works and you’re still facing issues with YouTube, try contacting YouTube support through the Help section in the app or on their website.
You can also check forums like Reddit or the YouTube Help community where users share tips and solutions for similar problems. I’ve done this myself when the app wouldn’t update, and the simple fix I got from support worked perfectly.
Frequently Asked Questions
Why is my YouTube not updating?
If YouTube isn’t updating, it could be due to cache issues, a slow internet connection, or an unstable network. Try clearing your cache or checking your connection.
Why is my YouTube icon not updating?
If your YouTube icon isn’t updating, try clearing your browser cache and cookies. This simple fix can help resolve many issues and get your icon updated.
Why is my YouTube studio not updating?
If YouTube Studio isn’t updating, it might be due to a delay in data processing. Just wait a few hours and check again—information may get updated soon.
How do I clear the YouTube app’s cache?
To clear the YouTube app’s cache on Android, go to Settings > Apps > YouTube > Storage and select Clear Cache. For iOS, you can uninstall and reinstall the app to clear the cache. This may help resolve update issues.
What should I do if there’s not enough storage to update the YouTube app?
If your device lacks storage, try deleting unused apps, clearing old files, or moving photos and videos to cloud storage or an SD card. Alternatively, transfer app data or media to a computer to free up space for the update.
How can I fix network issues preventing the update of the YouTube app?
To fix network issues stopping the update, try switching to a different Wi-Fi network, or use mobile data. You can also reset the network connection by enabling and disabling airplane mode or restarting the router if needed.
When should I contact YouTube support for help with updates?
If YouTube still won’t update after trying troubleshooting steps like checking your internet connection, updating your operating system, or clearing the app cache, contact YouTube support for help. They can resolve complex issues with your account or the app’s functionality.
Final remarks
If the YouTube app is not updating, first make sure your internet connection is stable and that there’s enough storage on your device. You can also try clearing the app cache and updating your phone’s operating system.
If those don’t work, try restarting your phone or adjusting your app store settings. From my experience, these steps usually help resolve the issue. If all else fails, reaching out to YouTube support or checking forums for extra help is always a good option.
That’s all! You can also check out Why Does My Phone Keep Hanging Up? Here’s Your Quick Fix Guide and YouTube Thumbnails Not Showing (12 Easy Ways).
What are you waiting for? Follow our advice to stay updated and keep your device in top condition. If you like this article, please follow us on WhatsApp and Pinterest for more free technology tutorials and updates.
Note: AndroidApp101 is a website development and content writing agency. If you’re interested in our services, feel free to reach out through our contact form.

