Imagine opening the YouTube app only to find nothing but dull grey squares where video thumbnails should be. It’s a common problem that many users encounter on both Android and iPhone, disrupting the seamless viewing experience and making it difficult to enjoy your favorite content.
These clickable images provide a gist of what a video offers and are key to discovering new entertainment. When the problem occurs, it can feel frustrating and inconvenient, but there’s no need to worry.
The good news is there are simple, sure-shot solutions to eliminate this issue. Drawing on personal expertise, refreshing the YouTube app, clearing cache files, or checking your internet settings often works wonders.
This problem-solving approach ensures you can enjoy a vibrant, functional app again. Whether the issue happens suddenly or has persisted for a while, these methods can help. By taking the right steps, you’ll restore those colorful video thumbnails and bring back the entertainment you love in no time.
YouTube Thumbnails Not Showing- The Short Answer
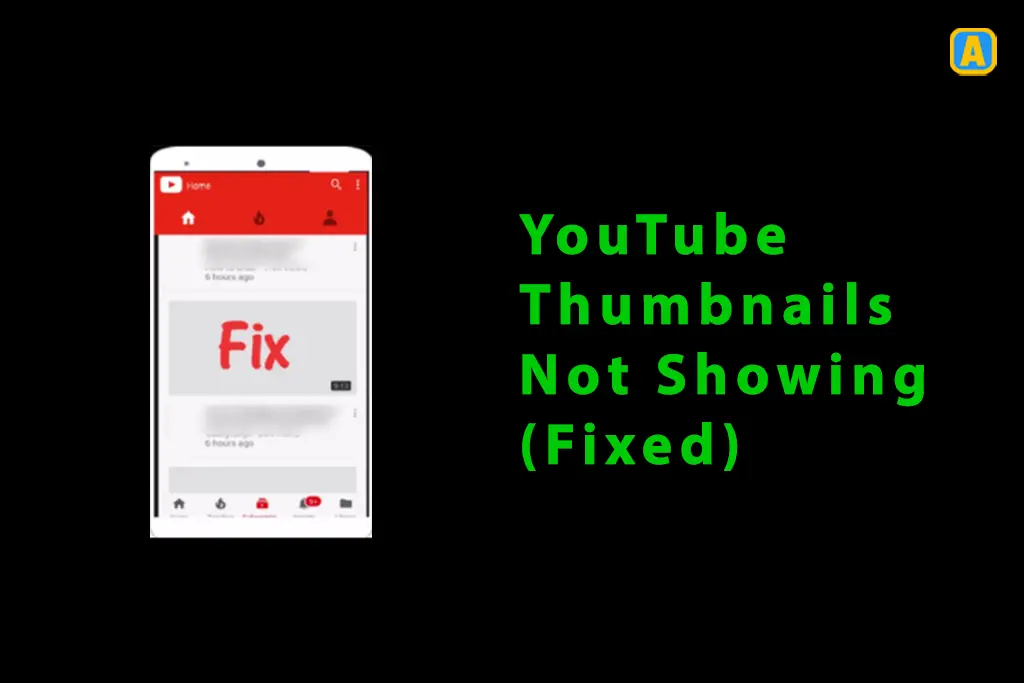
Why aren’t Thumbnails Showing Up on YouTube?
The issue of missing YouTube thumbnails can arise due to several factors, making it essential to identify the root cause. To fix it, follow these steps:
- Disable unnecessary add on Extensions in your browser.
- Clear your Cookies and Cache to refresh the app.
- Ensure your Internet connection isn’t suffering from insufficient network strength.
- Check your device for Bugs and Viruses or update your browser to resolve compatibility problems.
Part 1. Different Ways of Dealing with “YouTube Thumbnail Not Showing” Problem on Android & iPhone
To resolve the issue of YouTube thumbnails not showing, try simple methods like clearing cache, fixing problems, or following mentioned solutions for effective problem-solving.
1. Check Your Internet Connection
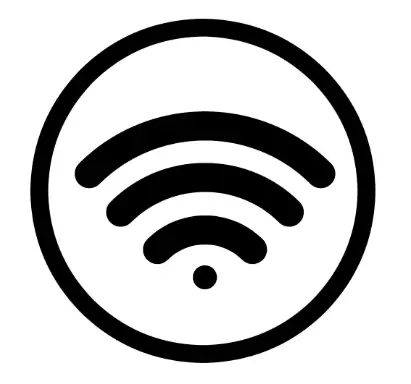
The YouTube app needs a stable internet connection to load video thumbnails and other elements like video titles. If your internet speed is too slow or not working properly, switch to another Wi-Fi network to fix the issue and ensure thumbnails appear correctly.
2. Refresh Your YouTube App Feed
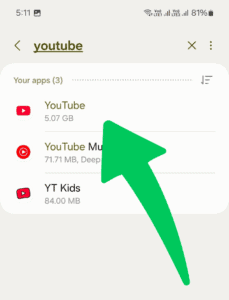
If video thumbnails are not showing in your feed, you can try refreshing the YouTube app. Simply open the app on your Android or iPhone, then swipe down from the top of the screen to make the feed automatically refresh, and thumbnails should appear again.
3. Force Close and Restart YouTube App
If thumbnails are still not showing, try Force closing the YouTube app and then restart it. To do this, minimize the app, go to the recent apps tab, and clear all the apps. Once done, open the YouTube app again and check if the thumbnails are now visible.
4. Clear YouTube App Cache (Android)
If you’re facing issues with YouTube thumbnails not showing, the problem might be due to a corrupt cache. The cache helps the app load quickly, but sometimes it can interfere with certain functions. To fix this on an Android phone, follow these steps:
- Open the Settings app on your phone.
- Tap on Apps.
- Find and select the YouTube app.
- Tap on Storage & Cache.
- Tap Clear Cache.
- Reopen the app and check if the thumbnails load properly.
5. Offload Your YouTube App (iPhone or iPad)
If YouTube thumbnails are not showing on your iPhone or iPad, try using the Offload App feature. This helps remove outdated app data without deleting the app itself. Simply go to Settings > iPhone Storage, find the YouTube app, and tap Offload App.
This can resolve issues like corrupted data affecting the app’s functionality, such as the thumbnail loading problem.
After offloading, just tap Reinstall App, and it will restore the app’s data. This simple step can clear up any performance issues or cache problems that prevent YouTube thumbnails from showing properly.
6. Check if There’s a YouTube Server Outage
Sometimes, YouTube thumbnails not showing can be caused by a YouTube server outage. This can happen when heavy traffic or maintenance causes the YouTube app or website to stop working. If the server is down, the only thing you can do is wait for engineers to fix it.
To check if there’s an issue with the YouTube servers, visit the YouTube Server Status page. You might notice black or gray thumbnails until the issue is resolved. If everything seems normal on your end, it’s probably a server outage causing the issue.
7. Update Your YouTube App
If your YouTube thumbnails are still not showing, the issue could be caused by an outdated version of the YouTube app. Minor bugs or glitches often appear in older versions, and these can prevent proper loading.
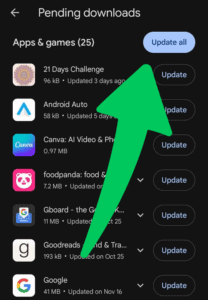
To fix this, simply go to the Google Play Store (for Android) or the Apple App Store (for iPhone or iPad) and update your YouTube app to the latest version. Once updated, the app should start working properly, and the thumbnails will appear as they should.
8. Log Out and Log Back In
If YouTube thumbnails are not showing, it could be an account misconfiguration. Simply log out of your Google account in the YouTube app, then restart your phone.
After that, log in again to your Google account, and the issue should be resolved. This simple step often fixes the problem caused by account errors.
9. Uninstall and Reinstall the YouTube App
If updating the app doesn’t fix the problem, you can try uninstalling and reinstalling the YouTube app.
First, Delete the app from your Android or iPhone, then go to the Play Store or App Store to reinstall it. After reinstalling, log in to your account and check if the issue with thumbnails not showing is resolved.
10. Use any Mobile Browser
If you’re still having trouble with thumbnails not showing in the YouTube app, try using a mobile browser instead. Open Chrome, Safari, Brave, or Firefox on your phone and go to YouTube.com. The page will redirect to m.youtube.com, and you should start seeing the thumbnails appear properly.
This quick workaround is often helpful when there’s an issue with the app itself. Switching to a mobile browser might fix the problem while you wait for any updates or app-related fixes.
11. Clear Watch History
If the YouTube thumbnails not showing issue persists, try clearing your watch history. To do this, follow these simple steps:
- Open YouTube on your device.
- Click on the Settings icon in the top-right corner.
- Select History and Privacy.
- Click Clear Watch History from the pop-up.
After completing these steps, reopen YouTube and check if the thumbnails appear.
12. Check For Incompatible Extension
Sometimes, incompatible extensions can cause YouTube thumbnails not showing. To fix this, try using incognito mode in your browser. Here are the simple steps:
- Open your web browser settings and switch from regular mode to incognito mode.
- Click on the “New incognito” window to check for any incompatible extensions.
- If an extension is causing the problem, right-click on it and select “Remove from Chrome“.
- Finally, open YouTube in the new incognito window and see if the thumbnails appear.
If this doesn’t work, you may need to remove the extensions causing issues.
Part 2. 5 Fixes to Solve YouTube Not Showing Thumbnails Error
If YouTube thumbnails are not showing, try these 5 fixes. These steps address common issues and ensure your YouTube experience is back to normal.
Possible Fix 1: Switch Accounts or Use Incognito Mode
If YouTube thumbnails are not updating, the issue might be tied to your account settings or saved data in the app.
Switching accounts or using Incognito Mode can help identify whether the problem is caused by your account or a syncing issue. This approach ensures a fresh experience without interference from custom settings.
Steps to Switch Accounts:
- Open YouTube and click your Profile Picture in the top right corner.
- Select the Switch Account option.
- Choose another account listed under Other accounts or add a new account by clicking the + (plus) button.
- Log in to the selected account and check if thumbnails appear correctly.
Steps to Use Incognito Mode:
- Click on your profile picture and select Turn on Incognito from the menu.
- Navigate through YouTube and search for videos to see if thumbnails now load properly.
This method helps isolate whether the issue is specific to your account or the app’s saved data.
Possible Fix 2: Check Restricted Mode
Restricted Mode helps filter inappropriate content, but it might also block thumbnails or hide them due to network restrictions.
This feature is often active in workplaces, schools, or libraries and can stop thumbnails from appearing in specific regions.
Step 1: Open the YouTube app and go to Settings > General.
Step 2: Turn off Restricted Mode to allow thumbnails to load properly.
Possible Fix 3. Use a VPN
If you’re facing issues with YouTube thumbnails not showing, a quick solution could be to use a VPN. Sometimes, the issue is region-specific, and YouTube’s thumbnail servers in your area might be experiencing delays or restrictions.
In this case, a VPN can help you by connecting you to a server in another country, bypassing those restrictions. Here’s what you can do:
- Download and install a reliable VPN app .
- Once installed, connect to a server located in a different region.
- Launch YouTube and check if the thumbnails now load properly.
This method has worked for many users, and it could resolve your problem in minutes.
Possible Fix 4: Uninstall Updates
If YouTube thumbnails are still not showing, the problem might be caused by a recent update. Sometimes, an update can introduce bugs or compatibility issues.
To fix this, you can uninstall updates for the YouTube app and revert to its previous version. Here’s how to do it:
- Go to Settings > App management (or Apps) > App list > YouTube.
- Tap Uninstall Updates to remove the latest update and restore the app to its prior version.
This can solve the issue if a new update caused the problem with thumbnails.
Possible Fix 5. Delete Downloaded Videos (YouTube Premium)
If you’re a YouTube Premium user and notice that thumbnails aren’t showing, it could be due to the number of downloaded videos you have.
These offline videos can cause performance issues, including thumbnail glitches. To fix this, try deleting some of your unnecessary downloads to free up resources. Here’s what you need to do:
- Open the YouTube app and tap your Profile Icon, then go to Downloads.
- Look through the list of downloaded videos and Delete the ones you no longer need.
- Close and Reopen the app to check if the thumbnail issue is resolved.
This will help your app function better and may solve the problem.
Frequently Asked Questions
How do I fix my YouTube thumbnail glitch?
If you’re facing a YouTube thumbnail glitch, try clearing your browser cache and cookies. You can also check your channel in an incognito window to see if the thumbnail appears properly.
Why is my YouTube thumbnail not uploading?
If your YouTube thumbnail isn’t uploading, it could be due to account verification, phone number issues, or an incomplete channel status. Make sure to check these settings before re-uploading the thumbnail.
Why are YouTube thumbnails grey?
A grey YouTube thumbnail often appears when the video embed is trying to load a webP format image, but the thumbnail is missing or not available. This usually happens when the video doesn’t have a webP thumbnail set.
How long does it take YouTube to update thumbnail?
When you change your YouTube thumbnail, it can take a few hours for it to show up. If it’s still not visible after overnight, there might be another issue causing the delay.
How do you refresh a thumbnail on YouTube?
1. Open YouTube Studio and find the video with the thumbnail you want to refresh.
2. Click Edit next to the thumbnail to make any small changes.
3. Try adjusting something like cropping the image slightly or tweaking the brightness.
4. Save the changes and YouTube will re-process the thumbnail and update it across the platform.
Why do thumbnails keep disappearing on my YouTube videos?
Thumbnails may disappear on YouTube videos due to issues like thumbnail compliance, app updates, or cache problems. To resolve this, clear cache or ensure thumbnails follow YouTube’s guidelines for appropriate content.
How do I see YouTube thumbnails in full size on my computer?
To view YouTube thumbnails in full size on your computer, right-click the video, select open image in new tab, and you’ll see the thumbnail in its original size.
Why is YouTube not showing all thumbnails?
YouTube may not show all thumbnails due to slow internet, browser issues, cached data, or ad blockers interfering with image loading.
Final Remarks
Experiencing YouTube thumbnails not showing can be inconvenient, but now you know how to handle it. Whether it’s clearing the cache, fixing app bugs, or adjusting settings, these solutions should help. With a few simple steps, you can get your thumbnails back to normal and keep enjoying YouTube smoothly.
That’s all! You can also check out How to Fix Keyboard Not Showing on Android (8 Easy Steps) and Quick Guide to Fix ‘No App Found to Open URL’ (12 Easy Ways).
What are you waiting for? Follow our advice to stay updated and keep your device in top condition. If you like this article, please follow us on WhatsApp and Pinterest for more free technology tutorials and updates.
Note: AndroidApp101 is a website development and content writing agency. If you’re interested in our services, feel free to reach out through our contact form.

