Are you wondering how to fix WiFi authentication problems?
WiFi authentication errors happen when a device can’t connect to a wireless network due to incorrect credentials or other issues.
Common causes include:
- Entering the wrong password
- Problems with router settings
- Compatibility issues between the device and the network
These errors can be frustrating, preventing users from accessing the internet and impacting productivity and connectivity.
In this post, we’ll talk about simple ways to fix WiFi authentication errors. Let’s get your Android phone connected to wireless networks without a problem!
What are WiFi Authentication Problems?
A WiFi authentication error happens when your device, like an Android Phone, can’t connect to a wireless network because of issues with your login details or network settings.
This usually occurs when the network doesn’t recognize your device as allowed, which can be frustrating. Even if the network seems available, you can still face problems with the password or settings that can stop you from connecting to the right network.
Here are some of the common factors for WiFi authentication errors,
- Incorrect Password: The most common reason for authentication errors is adding the wrong password.
- Router Configuration: Sometimes, issues arise with the router’s settings. If the security protocols aren’t compatible with your device, you’ll see this error.
- Network Overload: If too many devices are connected to the same network, it may become overloaded and prevent you from connecting to the right WIFI network.
- Obsolete Software: Using outdated device software or router firmware can cause compatibility issues.
- Distance from Router: If you are too far from the router, you will face difficulty with connection stability.
How to Fix a WiFi Authentication Problem (10 Methods)
WiFi authentication problem is a common issue that you can face, but don’t worry, there are several methods you can try to resolve the problem.
Let’s move to the methods.
1. Toggle Airplane Mode On and Off
A quick and easy method is to toggle Airplane mode On and Off. If you’re experiencing issues with your network settings, you should try activating Airplane Mode on your device.
To do this, turn it on for a few seconds, then switch it back off. This will refresh your network. Once done, you need to check if the issue is resolved. If not then move to the next method.
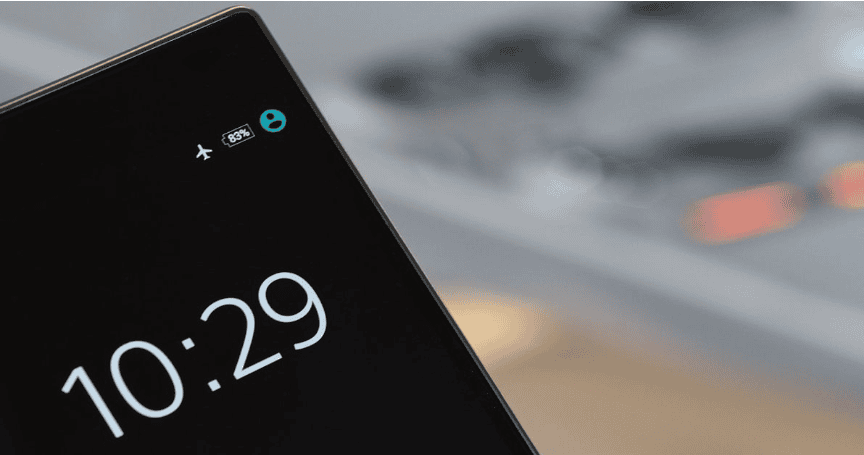
2. Restart Your Phone
Most of the time, a simple restart can fix various connectivity issues, including WiFi authentication problems. When you restart your phone, it refreshes your mobile operating system and removes any temporary glitches that might be causing the connection error.
To restart your phone, click and hold the Power Button until the power menu appears, then select the restart option.
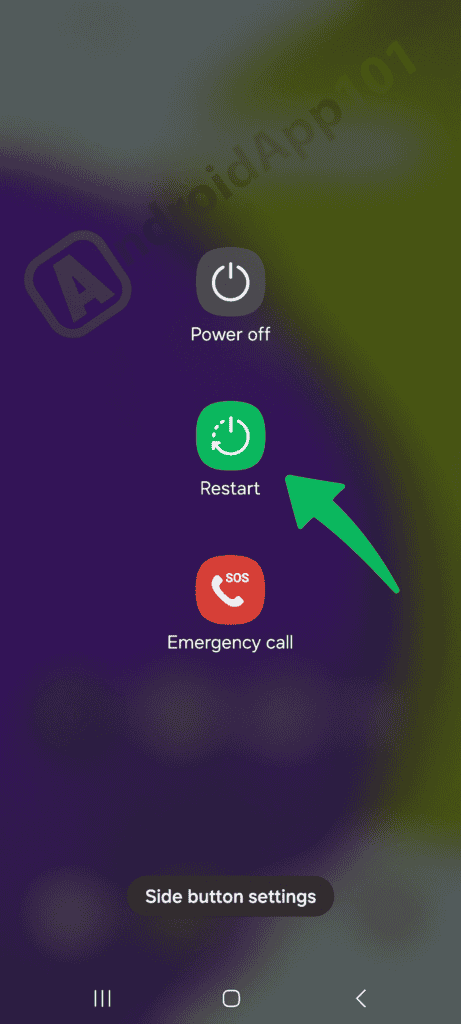
Once done, you need to check your connection again. If it’s not resolved, move to the next method.
3. Forget the Network
If restarting your phone doesn’t resolve the issue, try forgetting the network. Navigate to your device’s WiFi settings, then locate the network you are trying to connect to and click “Forget.”
After doing so, reconnect to the network by entering the password again. This will help you to clear any saved credentials that might be causing authentication problems.
4. Check Your Password
It may seem obvious, but double-checking your WiFi password is crucial. You need to make sure there are no Typos or Extra Spaces when you enter the password. If you’re still facing the issue then move to the next method about restarting your router.
5. Restart Your Router
Restarting your router can often resolve connectivity issues, including WiFi authentication problems. To do this, select the power button on your router and turn it off. Now you need to wait for about 30 seconds before turning it back on.
This will helps you to clear any temporary glitches and re-establishes a better connection with your devices. Once the router has fully rebooted, check connection to your WiFi network again.
If the authentication error exists, consider trying the next method.
6. Reset the Phone’s Network Settings
If none of the above methods work, you might need to reset your phone’s network settings. To do this, go to your device’s settings, find the “Reset” option, and select “Reset Network Settings.”
Note: Keep in mind that this action will delete all saved WiFi networks, so you will need to reconnect to your networks afterward.
7. Set Up Your Phone with a Static IP Address
Sometimes, setting a static IP address can help solve WiFi authentication problems. For this, you need to access your WiFi settings and, once connected to the network, select “Advanced Options.”
After that, change the IP settings from DHCP to Static and enter the required information. This change can help your device communicate more effectively with the router.
8. Check for Android OS Updates
If you have tried all the above methods and are still experiencing the “WIFI Authentication Problem” error, it is possible that your device software might be the problem. It is important to regularly update your device’s software for the best performance and with your SIM card.
To update your Android mobile app, you need to check this by going to Settings > System > System Updates. If you find any updates, click on the update. Once done, check if the issue is resolved or not.
9. Factory Reset Your Phone
As a last option, performing a factory reset can help to fix WIFI Authentication Problem. This will delete all data on your device, so make sure to take backup for your important photos and documentations, etc.
To factory reset, go to Settings > System > Reset Options > Delete All Data (Factory Reset).
10. Contact Your Network Administrator
If you’re still unable to connect after trying all these methods, it might be time to contact your network administrator for assistance. Specific restrictions or configurations could be in place affecting your access, which only they can resolve.
Frequently Ask Questions (WiFi Authentication Error)
Why doesn’t my WiFi network appear?
Your WiFi network might not appear due to various reasons, such as being out of range, the router being turned off, or the network settings on your device not being configured correctly. Make sure your router is powered on and within range.
Why is my WiFi constantly dropping?
WiFi can drop due to interference from other devices, a weak signal, outdated router firmware, or a network error. You can try moving closer to the router, reducing interference, or rebooting your router.
Why is my android unable to connect to WiFi?
An Android device may fail to connect to WiFi due to an incorrect password, network settings issues, or software glitches. To resolve this issue, you need to check your password and restart your device to resolve potential issues.
How do I fix it when there is no internet connection?
If there’s no internet connection, try restarting your router, checking for service outages, or ensuring your device is connected to the correct network. You can also try resetting your network settings.
What does an authentication problem mean on Android tablets?
An authentication problem on an Android tablet typically means an issue with the WiFi password or network settings prevents your device from connecting to the network securely.
What causes an authentication problem?
Authentication problems can be caused by entering the wrong WiFi password, router settings issues, or network conflicts. You need to make sure your credentials are correct, and your router is functioning properly.
Final Tips for Maintaining Your WiFi Connection
WiFi authentication problems can be frustrating, but you can resolve this issue by following the steps mentioned earlier. Don’t forget that the easiest fixes—like double-checking your password or resetting your devices—are often the ones we miss but are really important.
If you’re still having trouble after trying everything, contact your network admin or mobile provider—they might have specific advice for your setup. Just stay calm and take it step by step, and you’ll be back online in no time with less stress.
Want to get more insights and tips to keep your devices running smoothly? Check out our blog for additional troubleshooting guides and tech news.
What are you waiting for? Follow our advice to stay updated and keep your device in top condition. If you like this article, please follow us on WhatsApp and Pinterest for more free technology tutorials and updates.
That’s all! You can also check out How to Fix the “Unfortunately Messaging Has Stopped Android” Error and How to Fix the “Invalid Sim Card Android” Error (9 Methods).

