Last updated on February 18th, 2025 at 10:33 am
Many Android users face the annoying “DNS address could not be found” or “DNS could not be found” error while trying to access websites or use internet-dependent apps.
This is one of the common reasons why sites can’t be reached in Android, even when the device appears connected to Wi-Fi or mobile data. The issue happens because the Domain Name System fails to resolve DNS queries, preventing the translation of domain names into IP addresses.
As a result, affected apps and services lose internet access, creating a frustrating networking issue that disrupts normal usage. I once encountered this issue on my Android device, and despite having a stable connection, I couldn’t browse the internet.
After trying different advanced troubleshooting steps, I realized that switching DNS servers, resetting network settings, and toggling between Wi-Fi and mobile data can help fix the problem.
This tutorial will guide you through simple yet effective ways to resolve the issue and regain smooth internet access.
DNS Address Could Not Be Found -The Short Answer
What Does The “DNS Server Not Responding” Error Mean?
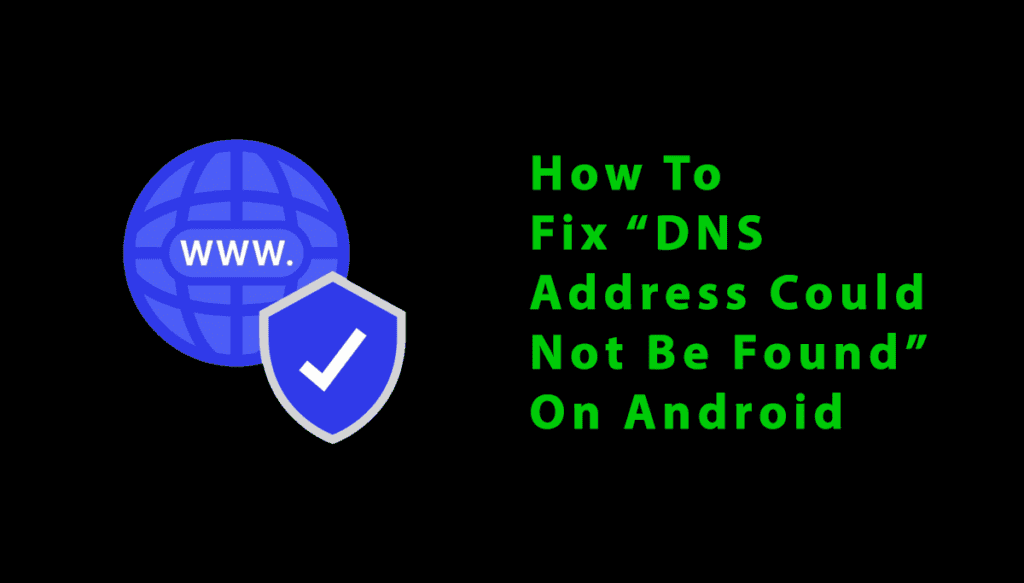
When you try to connect to a website, your browser depends on a DNS server to convert the domain name into a numeric IP address.
If this process fails, you may see the DNS Server Not Responding Error. This happens when the DNS server is down, there’s a network connection issue, or the DNS record is incorrect or missing.
I have faced this issue on my Android device, and it made it impossible to access any site, despite being connected to Wi-Fi or mobile data.
- DNS server is Down: The server responsible for handling domain name system requests is either unreachable or malfunctioning.
- Network Connection Issues: Problems with your internet connection, outage, or misconfigured settings can prevent access.
- DNS Record is Incorrect or Missing: If the domain name isn’t linked to the right IP address, the browser won’t know where to go.
Fixing The DNS Server Not Responding Error
If you’re getting the DNS Server Not Responding error, it could be an issue with your domain name or network settings. Here’s what you can do to fix it:
- Make sure your Domain name is correctly configured and hasn’t expired.
- Check if you have an A record and it doesn’t contain typos.
- Allow recent changes to propagate across the network.
If this doesn’t work, or if the error appears on other websites, try restarting your device or router for a fresh connection.
1. Try Using A Different Browser
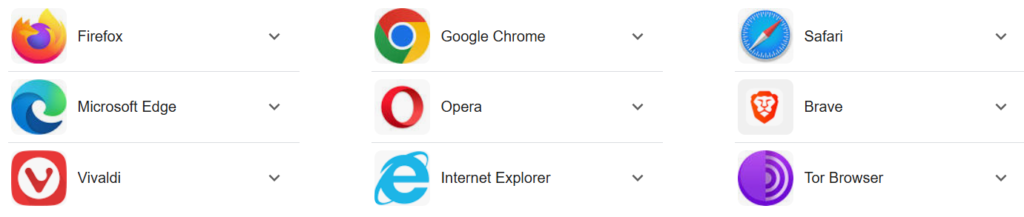
If you’re encountering the DNS address could not be found error, one simple step is to try using a different browser. This won’t directly fix the DNS issue, but it can help identify the problem.
Each browser has its own cache where it stores content temporarily for quicker access. If the DNS records are wrong in your current browser’s cache, switching to another one will use a different cache, which might solve the problem.
It also helps bypass any extensions that may be blocking your connection, allowing you to access the website again.
2. Check The Site From A Different Device
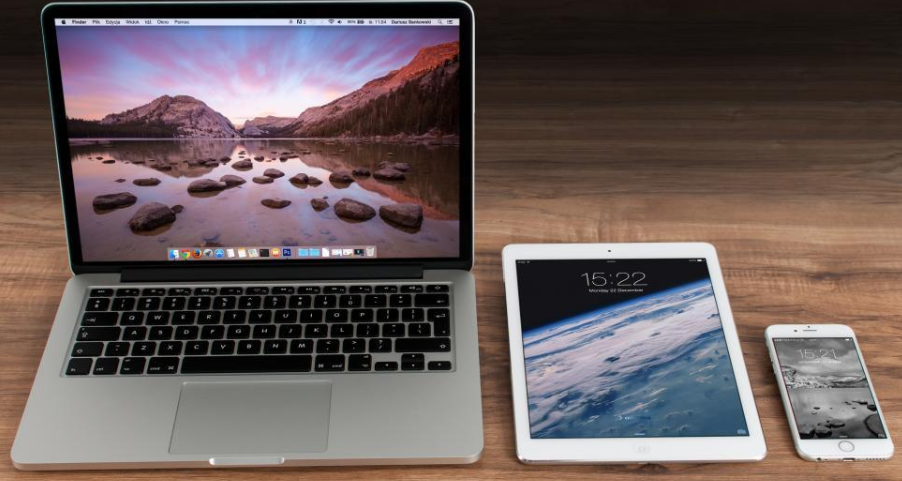
If you’re still facing the DNS address and could not find an Android error, it might be helpful to check the site from a different device.
Sometimes, a problem with your local system or network could be the cause, and trying to access the site from your phone or a different computer could show whether it’s a device-specific issue.
If the site loads fine on another device, you can be more confident that the error is related to your original setup and not the website itself.
3. Restart Your Computer
If you’re encountering the DNS address could not be found error, restarting your computer might be the solution.
This process helps to clear all DNS records, which could have been corrupted or outdated. After a restart, your device will perform a fresh DNS lookup and renew its IP address.
Additionally, this will clear any DNS request queue that might be holding onto outdated information. A simple restart can often resolve connectivity issues and fix the error, providing a smooth browsing experience.
4. Restart Your Computer In Safe Mode
To troubleshoot the DNS address could not be found android error, restart your computer in Safe Mode.
This can help solve the issue by disabling non-essential software and drivers that might be causing the problem.
- Restart your device in Safe Mode using the appropriate method for your OS.
- Windows: Hold Shift and select Restart.
- Mac: Hold Shift while powering up.
- Android/iOS: Use the power button and volume control.
- If the site loads in Safe Mode, it indicates third-party software or drivers are the likely cause.
Safe Mode will help isolate the cause by using default settings and only essential drivers, making it easier to identify the problem.
5. Turn Off Antivirus Software And/Or Your Firewall
If you’re still seeing the DNS address could not be found android error, your antivirus software or firewall could be interfering. These tools monitor your internet connection and might block DNS traffic.
Try switching off the antivirus and/or firewall temporarily to see if this resolves the issue. If it does, check the settings to see if anything related to DNS is causing the problem. You might want to reach out to your provider for further help if needed.
6. Turn Off Your VPN
If you’re using a VPN, it might be causing the DNS address to not be found android error. A VPN routes your data through an encrypted tunnel, which could be bypassing your default DNS servers.
To fix this, simply switch off your VPN and try visiting the page again. If the page loads, you can check the VPN settings for any DNS filtering controls. If you’re still unsure, contacting your VPN provider for support could help resolve the issue.
7. Flush DNS Cache
Flushing your DNS cache can help resolve the DNS address could not be found android error. Here’s how you can do it:
- Windows: Press Win + R, type IP config /flushdns, then hit Ctrl + Shift + Enter to run the command prompt.
- Mac: Open Terminal, type sudo dscacheutil -flushcache; sudo killall -HUP mDNSResponder, and press Enter. Input your admin password when prompted.
- iOS: Simply toggle Airplane Mode on and off.
- Android: In Chrome, go to chrome://net-internals/#dns, select DNS, then tap Clear host cache.
Flushing your DNS cache forces your device to re-query the DNS server for each website you visit, ensuring you have updated domain names to IP addresses, which can help fix network issues.
8. Restart Your Router
If you’re facing a DNS address that could not be found android error, it’s worth checking your network connection. Sometimes, restarting your internet router can help.
To do this, simply switch off the router, unplug the power cable, and leave it for about 30 seconds. This will clear any corrupted DNS entries in the router cache and give you a fresh connection.
While doing this, you should also check if your router’s firmware is up to date. Outdated firmware could cause connectivity issues and prevent DNS lookups from working correctly. These steps may fix your problem and get things back online smoothly.
9. Disable IPv6
If you’re facing a DNS address that could not be found android errors, it could be due to issues with IPv6.
Some networks or DNS servers may not fully support this protocol, which can cause connectivity problems. To fix this, you can try disabling IPv6 temporarily. Here’s how you can do it:
- Go to your device’s network Settings.
- Choose your active connection (either Ethernet or Wi-Fi).
- Find advanced options or properties.
- Toggle IPv6 off and save the changes.
After disabling IPv6, restart your device to check if this resolves the issue. If the problem persists, you can always turn IPv6 back on to maintain better performance and compatibility with other networks.
10. Change The Default DNS Server
If you’re facing an android error, it might be your default DNS server causing the issue. Your ISP might be providing a faulty server. Switching to a reliable public DNS server can improve your connection. Here are some popular options:
- Google DNS: 8.8.8.8 and 8.8.4.4
- Cloudflare DNS: 1.1.1.1 and 1.0.0.1
- OpenDNS: 208.67.222.222 and 208.67.220.220
Changing to these alternative DNS servers can help improve page loading and enhance your browsing experience.
If your DNS address could not be found android, it’s worth checking your device’s DNS settings and adjusting them for a more reliable connection.
Windows:
- Open Control Panel > Network Connections > Properties.
- In the Preferred DNS server field, enter the IP of your preferred DNS server.
- Add a backup server in the Alternate DNS Server field.
- Save your changes.
Mac:
- Go to System Preferences > Network and select your active internet connection.
- Click Details (or Advanced on older Macs), then select DNS.
- Add your new DNS server at the bottom of the list by clicking the + button.
- Don’t forget to hit Apply.
iOS Mobile:
- Open Wi-Fi settings under Network & Internet.
- Tap on the icon, then Configure DNS.
- Choose Manual and add your new DNS server.
- Save the changes.
Android Mobile:
- Navigate to Settings > Connections > More connection settings.
- Tap on Private DNS and select Private DNS provider hostname.
- Save your settings and restart the device.
Make sure to restart your device after updating the DNS server for the changes to take effect, giving you a better chance to avoid DNS errors.
11. Update Network Adapter Drivers
If your DNS address could not be found android, a possible reason might be an outdated or corrupted network adapter driver. To fix this:
- Visit Device Manager and right-click on Network Adapter.
- Choose Update Drivers from the drop-down menu.
- If possible, connect via an Ethernet Cable for a smoother update process.
Updating the network adapter drivers can resolve connectivity issues and ensure your device communicates properly with the internet.
After updating, restart your device to see if the DNS error is resolved.
12. Disable Secondary Connections
If you have multiple network adapters, such as wired and wireless connections, it’s a good idea to disable the ones you’re not using.
Keeping secondary connections active can interfere with DNS requests, causing errors like the one you’re trying to fix. To solve this, go to your network settings and turn off all live connections except the one you’re using, whether it’s Wi-Fi or Ethernet connection.
If you have a virtual network adapter running for a VPN, it’s worth checking if that’s causing the issue as well. VPNs use virtual network adapters to route some traffic through a private network and other traffic through a regular internet connection, which could lead to problems with DNS.
Mac:
- Go to System Preferences and open Network settings.
- From the Sidebar, click the virtual adapter and choose the gear icon.
- Select Make Service Inactive to disable the connection.
Disabling unnecessary virtual adapters could fix the DNS address and could not be found android issue. After doing this, try reloading the page to see if the issue clears up.
Windows:
- Open the Control Panel and select Network Connections.
- Right-click on your virtual adapter and choose Disable.
- Confirm you want to take it offline.
Turning off any virtual adapters will help eliminate interference causing the DNS address could not be found android problem. Don’t forget to refresh the page afterward to check if the issue is resolved.
Mobile:
- Go to VPN settings on your device.
- Tap on the gear icon or next to your VPN settings.
- Switch off the virtual adapter to disconnect it.
Turning off the virtual adapter on your mobile device might clear the DNS address and Android error could not be found. Once done, refresh the page to see if the problem has been fixed.
13. Disable Peer-To-Peer Feature (Windows)
If you’re dealing with the DNS address that could not be found android error, it might be due to the peer-to-peer feature in Windows.
This feature helps download updates more efficiently by sharing pieces of updates across devices in your network. However, it can sometimes interrupt the DNS lookup process. Here’s how to disable it:
- Go to Settings > Windows Update.
- Click Advanced Options, then select Delivery Optimization.
- Toggle off Allow downloads from other PCs.
Once done, restart your PC and check if the error clears up.
Advanced Troubleshooting Steps
1. Network Analysis Tools
Using network analysis tools like PingTools and Net Analyzer can help diagnose network issues and fix DNS problems.
These tools give useful insights into network performance and configuration, making it easier to spot issues. For deeper analysis, Wireshark (requires rooting) lets you capture and analyze network packets to check where DNS requests are failing.
2. Developer Options and Debugging
Developer Options and Debugging
- Enable DNS Over TLS in Settings > Network & Internet > Private DNS and use dns.google or 1dot1dot1dot1.cloudflare-dns.com for a secure connection.
- Use ADB Commands like adb shell and dumpsys netd to debug DNS settings, fix network issues, and resolve the DNS address could not be found error on your Android device.
3. Reboot, Reboot, Reboot!
When your Android shows the DNS address could not be found android error, the quickest fix could be a reboot.
Simply restart your device to clear out any temporary glitches and give your network settings a fresh start. This small action often resolves DNS errors, bringing back stable connectivity without much hassle.
4. Update Your Android OS
An outdated Android OS can lead to the frustrating DNS address could not be found android error. Ensure your operating system is updated with the latest bug fixes by heading to Settings and checking for system updates.
Regular updates not only fix network connectivity issues but also protect your device from potential DNS problems. Keep your Android device secure by applying these important patches to avoid errors.
5. Reinstall the Google Chrome App
Step 1. Exit all Chrome tabs and remove all data associated with Chrome.
Step 2. Open the Settings app and navigate to Apps and Features.
Step 3. Find Chrome and click Uninstall.
Step 4. Go to the default browser or app store and reinstall Google Chrome.
6. Remove Unnecessary Files in the ETC Folder
Step 1. To solve the DNS address that could not be found android error, go to the C:\Windows\System32\drivers\etc folder.
Step 2. Locate and delete unnecessary files to clear out the issues.
7. Seek Professional Help
If the DNS address could not be found and the android issue persists, it’s time to seek help from a tech wizard or your ISP.
A quick chat with your tech support team can help solve even the most stubborn DNS demons. They have the arcane knowledge to resolve this issue effectively.
Frequently Asked Questions
How to fix DNS addresses not found on Android?
To fix DNS addresses not found on Android, try changing your DNS settings by going to settings -> WLAN, long-tap the network, select change network, and enable advanced options. Then, set the IP setting to static and enter your preferred DNS servers.
How to fix DNS failure on Android?
Restart your router: If you’re facing a DNS failure on Android, try restarting your router or switching the DNS settings on your device to static. Sometimes, a simple fix like this can resolve the issue of DNS addresses that could not be found on Android.
How do I reset my DNS server on Android?
Follow these steps to flush your Android’s DNS:
1. Open Settings on your Android device.
2. Go to General Management and tap on Reset.
3. Select Reset Network Settings to reset your DNS server.
4. Once done, your device will automatically restart and the DNS address could not be found error should be resolved.
What would cause a DNS failure?
A DNS failure happens due to several factors. It could be from a misconfigured DNS server, issues with your internet connection, or problems on the user’s end. Other causes might include an outdated browser or a network issue interfering with the connection.
How Do You Reset Your DNS Server?
To reset your DNS server on Android, go to your settings, tap on network settings, and select reset. After choosing reset network settings, your DNS will return to the default ISP settings, which could help resolve DNS issues like the DNS address could not be found.
What Causes A DNS Failure?
A DNS failure occurs when your browser can’t convert a domain name into an IP address. This may happen due to issues like server outages, incorrectly configured domain names, or problems with internet access and software on your device. With the DNS process managing over a billion internet hosts, errors can sometimes happen.
Final Verdict
If you’ve been encountering a DNS address that could not be found on your Android device, don’t worry—there are simple solutions. Common causes of this DNS failure include issues with your internet connection, problems with DNS servers, or even incorrect settings.
By following basic troubleshooting steps like resetting network settings, flushing the DNS cache, or restarting your device, you can often fix the issue. If it persists, it’s worth checking for software updates or consulting your ISP for further support. Hopefully, this guide has given you the tools to get back online without too much hassle.
That’s all! You can also check out How to Convert a Picture to PDF on Android (5 Methods) and How to Disconnect Android Auto (Easy Guide 2025)
What are you waiting for? Follow our advice to stay updated and keep your device in top condition. If you like this article, please follow us on WhatsApp and Pinterest for more free technology tutorials and updates.
Note: AndroidApp101 is a website development and content writing agency. If you’re interested in our services, feel free to reach out through our contact form.

