Last updated on February 18th, 2025 at 11:26 am
You’re not alone if you’ve ever faced problems with Google Chrome’s full-screen mode. Many users encounter this issue when the feature malfunctions on various operating systems like Windows, macOS (including Sonoma 14.1), or Chrome OS.
This can disrupt your browsing experience, preventing you from immersing yourself in web content. Chrome’s functionality is typically reliable, but errors related to toolbar, menu, or interface elements can occasionally arise, causing frustration.
Having used Chrome extensively, I’ve encountered such issues myself, and the inconvenience is real. The good news? There are troubleshooting steps to resolve these errors quickly.
In this article, I’ll show you how you can fix full screen chrome not working issue on your device.
Let’s get started!
How to Fix the Google Chrome Full Screen Is Not Working – The Short Answer
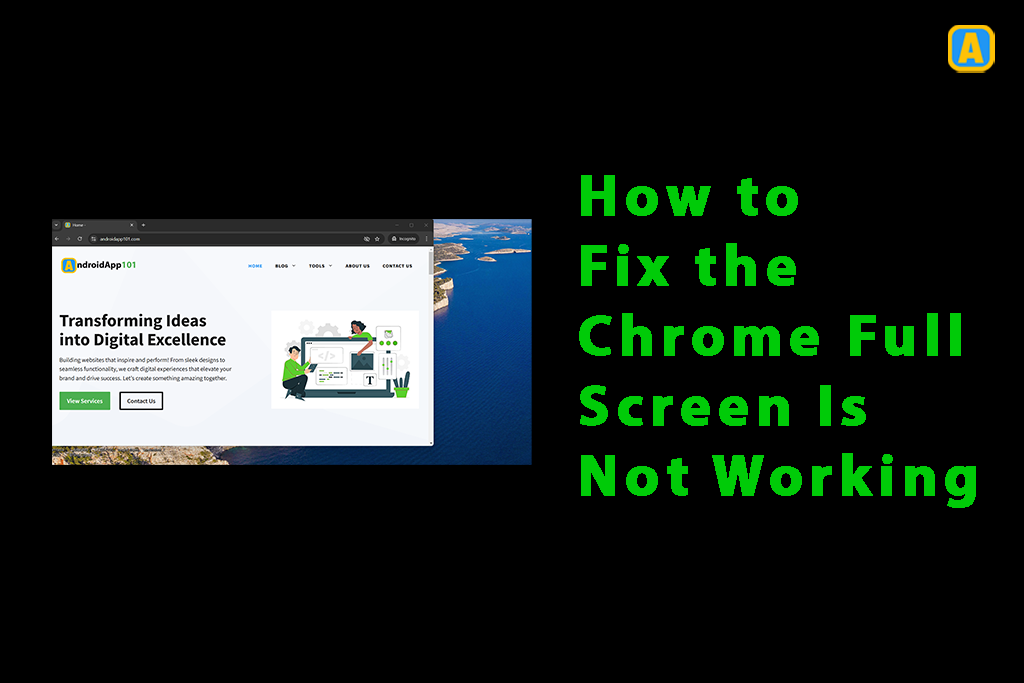
Fixing Full-Screen Chrome Not Working (Top 10 Methods)
When full screen or videos are not going full screen in Chrome, it’s often due to wrong settings or errors in the web browser. Let’s see how you can resolve this problem in the methods below.
1. Update Chrome
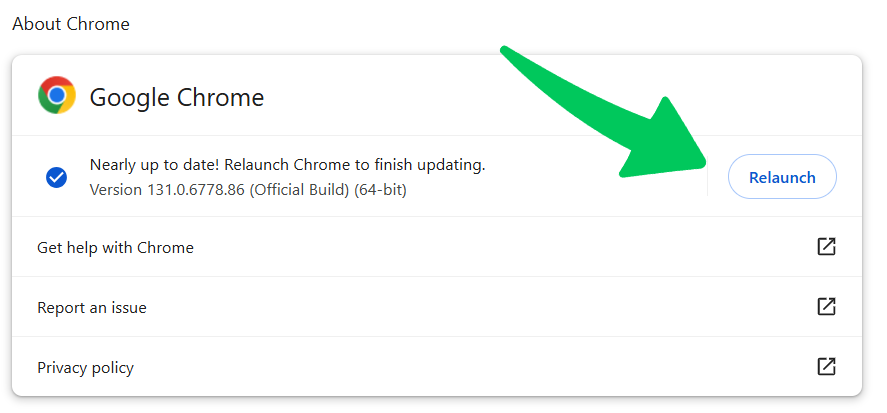
If the full screen in Chrome is not working, an outdated version of the browser might be the cause. To check, click the three-dot menu in the top-right corner, navigate to Settings, and go to About Google Chrome.
Here, you can see if Chrome is up-to-date. If it’s not, click the button to upgrade to the latest version, which often includes fixes for known problems.
In my experience, making sure your browser is updated is the easiest way to resolve many issues, including this one.
Alternatively, type chrome://settings/help in the address bar to directly access the update page. Once updated, you may need to relaunch Chrome to complete the process and restore screen functionality.
2. If Updating Doesn’t Work, Try Enabling GPU Rasterization
If updating Chrome didn’t fix the full screen issue, another step to try is enabling GPU Rasterization.
This feature allows Chrome to use your computer’s GPU for rendering web pages, which can help resolve display issues that affect full screen mode.
To enable it, go to chrome://flags/#enable-gpu-rasterization, click on Enable, and then relaunch Chrome.
I’ve found this to be a helpful step when Chrome’s performance is lagging in entire screen mode. Enabling GPU Rasterization boosts rendering speed and can clear up graphical problems, making your browsing experience smoother.
3. Turning Off Extensions
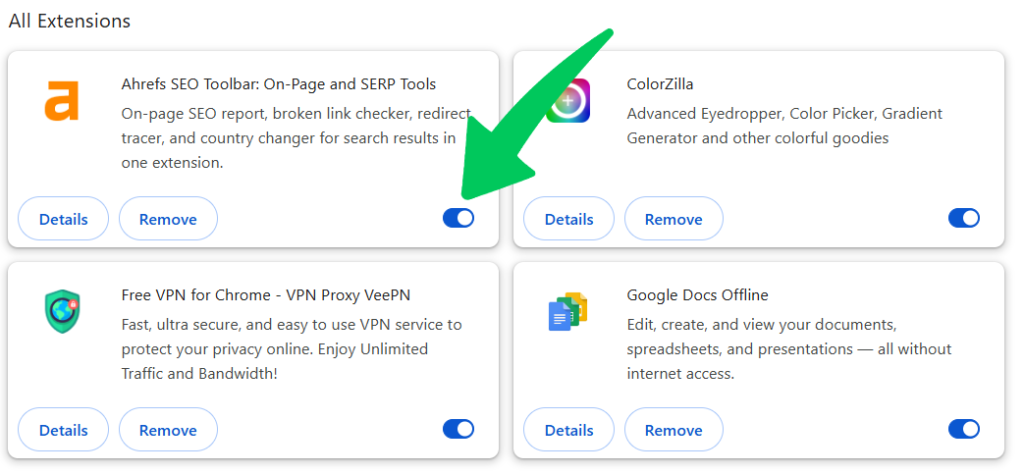
If the screen in Chrome is still not working, try turning off extensions one by one. Sometimes, extensions can interfere with Google Chrome’s functionality, causing issues like the entire screen feature not working properly.
To do this, go to chrome://extensions and toggle off each extension. Afterward, check if the screen mode starts working again. If it does, enable the extensions back one by one until you find the one causing the problem.
From my own experience, disabling extensions helped resolve many entire screen issues in Chrome. Re-enabling them one by one also helps to identify the culprit causing the problem without much hassle.
4. Hardware Acceleration
If screen mode is not working on Chrome, one potential cause could be hardware acceleration. This feature allows your computer’s GPU (Graphics Processing Unit) to handle certain tasks instead of relying on the CPU (Central Processing Unit), which can improve performance.
However, sometimes, it causes conflicts that can affect entire screen functionality. To fix this, you can disable hardware acceleration by going to the settings menu, clicking Advanced, scrolling to System, and toggling off Use hardware acceleration when available.
After that, restart Chrome and check if the screen works again. If not, you might want to explore other fixes, like checking for updates or turning off extensions to see if they are causing the issue.
5. If Nothing Else Works, Wait For A Chrome Update To Fix The Issue
If you’ve tried everything and the screen still isn’t working in Google Chrome, it might be time to wait for a Chrome update.
Sometimes, bugs in Chrome itself can cause issues like this, and the best solution is to rely on updates from the developers. Chrome releases are often designed to resolve these issues, so keep an eye out for new versions.
Once the update is available, installing it might solve the problem without any further effort from your side.
In my experience, updates often contain important fixes that address ongoing problems like this. As mentioned by u/TypicalTim, after updating to the latest version of Chrome, the issue was resolved, and everything started working fine again.
Just be sure to install updates as soon as they’re available to ensure your search engine runs smoothly.
Some Additional Ways to Fix
6: Keyboard Shortcuts
When you’re browsing on Chrome and suddenly can’t switch to fullscreen, it’s often a simple resolve.
If you’re using Windows or Chrome OS, the quickest way to enter full screen is by pressing the F11 key. It’s located at the top of your keyboard and is designed to toggle the fullscreen on and off instantly. I always recommend trying this first, as it’s the most straightforward solution for many users.
For Mac users, the shortcut is a little different. You’ll need to press Command + Shift + F. I like to think of it as “Command the Shift to go fullscreen!”
This method works because these shortcuts are hard-coded into Google Chrome as a way for the browser to respond to your request. It’s like having a secret handshake between you and your search engine to quickly adjust the display settings without hassle.
7: Restart Chrome
If shortcuts aren’t working and you’re still stuck with Chrome not going into full-screen mode, don’t panic! Sometimes, Chrome just gets a bit sleepy, like we do after a long day.
A quick restart can often solve the problem. Simply close all your Chrome windows and open Chrome again for a fresh start.
This is like giving your browser a chance to rest and shake off any temporary hiccups in its memory. It’s like a good night’s sleep for Chrome—it can work wonders to resolve the issue.
8: Check for Conflicting Software
If Chrome isn’t entering screen mode, it might be due to other programs on your computer acting like nosy neighbors.
Sometimes, these programs interfere with Chrome’s functions without you even realizing it. One common culprit is security software. While it’s doing its job to protect your System, it can sometimes block or disrupt Chrome’s ability to function properly.
If you’re comfortable doing so, try turning off the security software for a moment and check if Chrome behaves better.
Just remember to turn security software back on once you’re done! It’s like not leaving your front door open – it’s important to stay safe while troubleshooting.
9: Reset Chrome Settings
If all else fails, you can try the nuclear option—resetting Chrome settings. This is like moving to a new house when you can’t find your keys. While it’s an effective solution, it’s also drastic.
To do this, go to Chrome settings (click the three dots in the top right), find the Advanced section, and hit Reset settings. Be warned, though—this will erase all your Chrome customizations and set everything back to the way it was when you first started using Chrome.
It’s like starting fresh with a new computer, and while it’s a clean slate, setting everything up again can be a bit of a pain.
10: Advanced Troubleshooting
When nothing else works, it’s time to get a bit more technical with your approach. Graphics hardware acceleration can sometimes cause issues with Chrome. It’s like your search engine is trying to run on a fancy sports car engine that doesn’t quite fit with your System.
One thing you can try is updating your graphics drivers. Think of it like teaching your computer a new language so it can talk to Chrome more smoothly.
These steps can vary depending on your specific setup, so a bit of research might be needed to find the exact solution for your graphics drivers.
Bonus Tip: Clearing Cache and Cookies
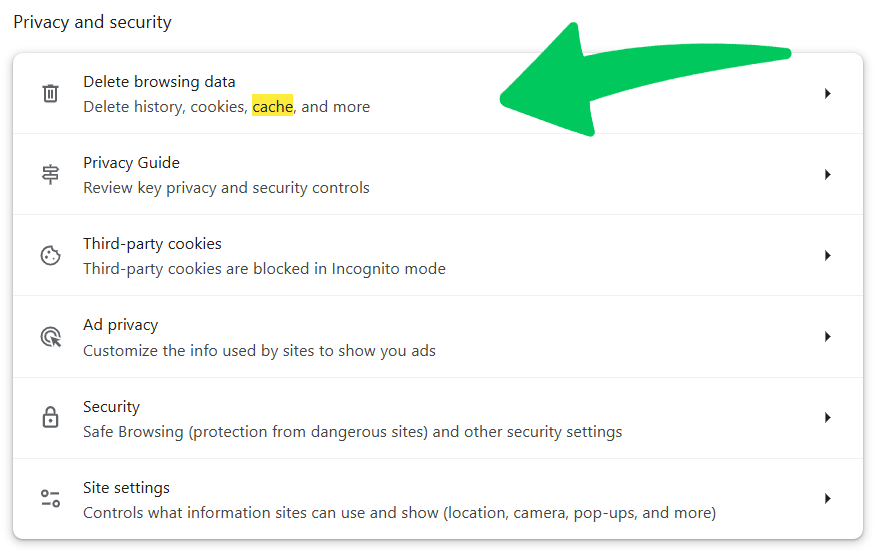
If you’re struggling with fullscreen mode not working in Chrome, it might be time to clear your default browser’s cache and cookies.
Over time, these files can pile up and create problems, affecting Chrome settings and causing glitches. Clearing them is a quick way to refresh your web spider and resolve many issues, including screen problems.
To do this, head to settings in Chrome, then click on Privacy and Security. From there, choose Clear browsing data, and make sure to check both Cookies and other site data as well as Cached images and files.
Select a time range (like “All time”) and hit Clear data. This will remove any accumulated files that might be interfering with your browser’s performance.
Clearing cache and cookies gives Chrome a fresh start and can resolve many of the problems, including those affecting full-screen mode. It’s a simple, often effective solution, especially if other troubleshooting steps haven’t worked.
Fix Chrome Full-Screen: 30 Smart Solutions
Here are 30 smart solutions to fix your Chrome full-screen issue:
- Use keyboard shortcuts like F11 (Windows/Chrome OS) or Cmd+Shift+F (macOS).
- Restart Google Chrome to clear temporary glitches.
- Update Chrome to the latest version (e.g., Chrome 118.0.5993.117).
- Clear browser cache and cookies in Settings.
- Disable Chrome extensions temporarily via chrome://extensions.
- Check for conflicting software such as antivirus or firewalls.
- Reset settings in Chrome through the Advanced section in chrome://settings.
- Update GPU drivers to ensure compatibility with Chrome.
- Toggle hardware acceleration in Chrome’s System settings.
- Reinstall Google Chrome completely.
- Check Windows display settings for any conflicts.
- Use Chrome with a new user profile to isolate issues.
- Run Chrome as administrator on Windows systems.
- Check for operating system updates (Windows, macOS, or Chrome OS).
- Test with Chrome Canary for cutting-edge features and fixes.
- Toggle Chrome flags at chrome://flags for experimental features.
- Scan for malware that might interfere with Chrome.
- Use a portable version of Chrome to bypass system conflicts.
- Try browsing in Chrome’s Incognito mode.
- Adjust Windows display scaling settings.
- Use a virtual machine to isolate Chrome from system issues.
- Test with a different user account on your computer.
- Use Chrome Remote Desktop for accessing Chrome from another device.
- Install Chrome on an external drive for a clean environment.
- Use a browser extension designed to force full-screen mode.
- Try different Chrome channels (Beta, Dev) for potential fixes.
- Use command line switches to launch Chrome with specific settings.
- Adjust your monitor’s refresh rate for display compatibility.
- Check for conflicting keyboard mapping software on your System.
- Create a script or batch file to launch Chrome in entire screen mode.
How to Activate Chrome Full-Screen?
To activate Chrome full screen, simply press the F11 key when your Chrome browser is on top of your screen. This will make your browser go into screen mode, hiding all the tabs and other elements.
If you need to exit the screen, just press the F11 key again. It’s a quick and easy way to maximize your browsing experience while watching videos or viewing websites without distractions.
Frequently Ask Questions
Why can’t I go full screen in Chrome?
You might be facing issues with keyboard shortcuts, conflicting software, or outdated Chrome settings. Try restarting Chrome or updating it to the latest version.
Why is my full screen not working?
Full-screen issues can stem from graphics drivers, browser extensions, or hardware acceleration conflicts. Clear the cache, update Chrome, or disable extensions to troubleshoot.
How do I restore Chrome to full screen?
To restore the full screen, press F11 (Windows/Chrome OS) or Cmd+Shift+F (macOS). You can also reset settings or disable conflicting extensions to resolve the problem.
Why is Chrome not fully loading?
Chrome may fail to load fully due to cache corruption, outdated software, or conflicting extensions. Clear the cache, update Chrome, or check for operating system updates to fix the issue.
Final Thoughts
If you’re struggling with Chrome not working on full screen, it’s important to know that there are several simple and effective solutions to try.
From clearing your cache and cookies to adjusting your Chrome settings, these steps can help resolve the issue.
As I tested these solutions on Chrome version 126.0.6478.127 across different Windows versions, including Windows 11, Windows 10, and Windows 7 Ultimate, I found that these fixes worked well.
If none of the steps work, don’t hesitate to check for updates or consult Google support for further assistance.
Sometimes, troubleshooting can be frustrating, but with a little patience, most browser-related problems like full screen issues can be solved. Whether it’s clearing data, disabling extensions, or updating Chrome, these methods give you the best chance at getting your Chrome full screen working again.
If you have any other methods or tips, feel free to share them in the comments so others can benefit too.
Want to get more insights and tips to keep your devices running smoothly? Check out our blog for additional troubleshooting guides and tech news.
What are you waiting for? Follow our advice to stay updated and keep your device in top condition. If you like this article, please follow us on WhatsApp and Pinterest for more free technology tutorials and updates.
You can also check out others article on Why Is My Camera Blurry? and Volume Button Not Working on Android.

