QR Codes have become a part of our daily lives, making it easier to access information instantly. Unlike traditional Barcodes, which could only be read in one direction, QR codes offer better Functionality by allowing them to be Scanned both Horizontally and Vertically due to their Square Shape.
Initially, businesses used them with Scanners for Inventory Management, but with the rise of Smartphones, scanning has become much more Advanced.
Now, you can simply open a Smartphone App or use your phone’s Camera to read the Information Connected to a QR code. Some Models even allow scanning Directly through the built-in camera, eliminating the need for additional apps.
However, scanning isn’t always limited to pointing your camera at a code. If the QR Code is already stored in your Gallery, on a Mobile Browser, or within a Website, you might wonder how to scan it without using your phone’s camera.
That’s where Circle to Search comes in, offering a smart way to scan Barcodes and QR codes Directly from your Screen on Android.
Scan QR Codes On Android- The Short Answer
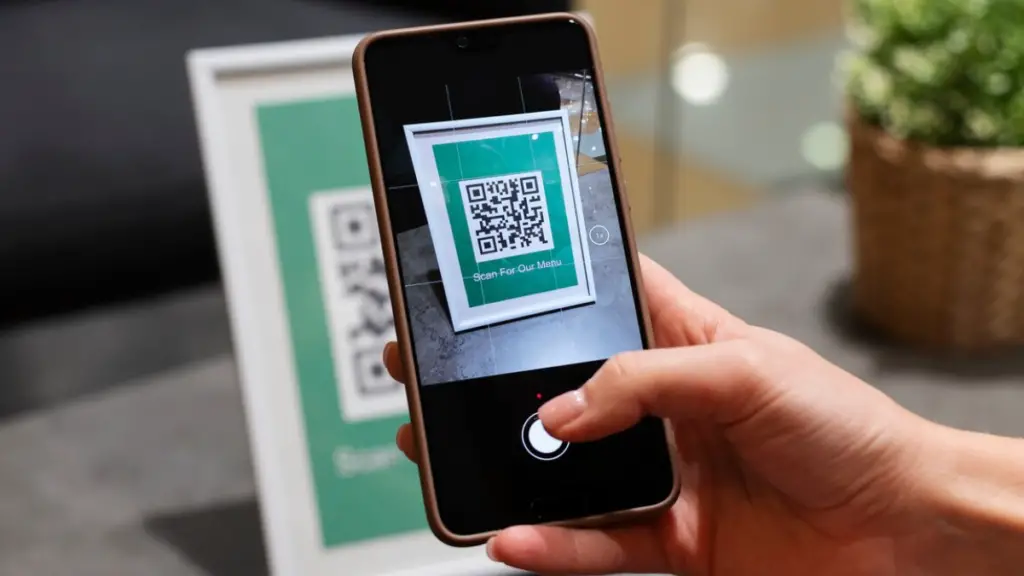
How to scan QR Codes with Android Phones (In 3 Steps)
Step 1: Open Google Lens or your Default Camera
- Launch the Lens app or tap the Google widget on your home screen. You can also find it in the Google app for quick access.
Step 2: Point the Camera at a QR Code and Tap the URL
- A prompt will show up on your screen with a link. Tap it to open the content in your default browser instantly.
Step 3: Use Google Photos If Needed
- Tap the Lens button in the bottom pane while viewing an image. A URL will appear above the QR Code—tap to view its contents.
How to Scan a QR Code from an Existing Image on your Device
Step 1: Open Google Photos or Google Lens
- Launch Google Photos or the Google Lens app on your phone. These tools help scan a QR Code from any saved image.
Step 2: Find and Open the Image with the QR Code
- If using Google Lens, it will detect the QR Code and display a URL above it. Simply tap the link to access its contents.
Step 3: Use the Lens Button if in Google Photos
- Tap the Lens icon in the bottom pane while viewing the image. A URL will appear—tap it to view the QR Code contents.
How to Scan QR Codes on Android 8 and Below
Android 8 or below does not support QR Code scanning through the native camera app, so you’ll need to download an app.
According to a 2024 study by Statista, only 5% of Android users still use these older versions. If you have an older device, don’t worry—you can still scan a QR Code easily with a third-party QR Code Scanner app on your Android phone.
Here are some great options:
- TrendMicro’s Safe QR Code Reader – best security
- QR and Barcode Reader by Gamma Play – best features
- QR Code Reader by TeaCapps
- QR & Barcode Reader by QR SCAN
- QR Scanner by Simple Design
Brand-Wise Guide to Scanning QR Codes on Android
Not all Android devices scan QR Codes the same way. Different OEMs (original equipment manufacturers) have unique UI designs and scanning methods.
Here’s how you can scan QR Codes on popular Android brands using their built-in features.
- Samsung: Use One UI’s Bixby Vision or tap the Quick Settings dropdown shortcut to scan a QR Code instantly.
- Google Pixel: Simply open the Pixel UI Camera app, point at the QR Code, and use Google Lens to scan it.
- OnePlus: Go to the Shelf feature in Oxygen OS, where a built-in QR scanner allows instant QR Code scanning.
- Xiaomi: Launch the pre-installed Scanner app in MIUI, or use Google Lens from the Camera app.
- Oppo: Find the QR Code scan option in the ColorOS Settings menu, or use Google Lens within the Camera app.
- Nothing Phone: Nothing OS 2.0** integrates Google Lens directly in the Camera app for seamless QR Code scanning.
- Moto: Open Moto App Launcher in My UX, where the QR Code scanner is available for quick scans.
How to Scan QR Codes on Samsung Devices
Samsung makes QR Code scanning simple with multiple built-in options. Whether using the camera app, Bixby Vision, or the Samsung Internet browser, scanning is quick and easy.
If you prefer shortcuts, Quick Settings and the Gallery app also offer ways to scan QR Codes without extra apps.
Below are the best methods to scan a QR Code on a Samsung device.
Using the Camera App
- Open the Camera app and point it at the QR Code.
- Wait a few seconds for the pop-up to appear.
- Tap the notification to access the QR Code content.
- If it doesn’t work, enable Scan QR Codes in Camera settings.
Using Bixby Vision
- Open the Bixby Vision app or access it from the Camera app.
- Grant permission if using it for the first time.
- Aim at the QR Code and select Go.
- The content of the QR Code will be displayed.
Using Quick Settings
- Swipe down from the notification bar and tap Scan QR Code.
- The scanner will open using the camera.
- Position the QR Code inside the frame.
- If needed, tap the gallery icon to scan a saved QR Code image.
Using the Gallery App
- Open an image with a QR Code in the Gallery app.
- Tap the Bixby Vision icon at the top.
- Wait for the URL or other content to appear.
- Click the link or text to access the QR Code data.
Using Samsung Internet
- Open the Samsung Internet browser.
- Go to Settings > Useful features and enable QR Code reader.
- Use the scanner button in the address bar.
- Point the camera at a QR Code to scan instantly.
How to Scan QR Codes on Motorola Devices
Scanning QR Codes on Motorola devices is simple with Google Lens and the Photos app. Ensure your camera settings allow scanning for a smooth experience.
- Using Google Lens: Open the native camera, tap on Google Lens, and point it at the QR Code to scan automatically.
- Using the Photos App: Open an image with a QR Code, tap the Google Lens icon, and view the scanned data instantly.
How to Scan QR Codes on Google Pixel Devices
Google Lens is built into the native camera and Google app, making QR Code scanning easy.
- Open the camera app and point it at a QR Code to scan automatically.
- A pop-up will show the link or URL associated with the code.
- Click to follow the link and access its content instantly.
How to Scan QR Codes on OnePlus Devices
The native camera app on OnePlus phones can automatically detect and scan QR Codes.
- Open the camera and point it at the QR Code to scan.
- Use Google Lens as an alternative if needed.
How to Scan QR Codes on Sony Xperia Devices
- Open the native camera app on your Sony Xperia phone and point it at the QR Code. If your device runs Android 9 or later, it will automatically scan and show the link.
Types of QR Code You Can Scan with your Android Device
With an Android device, you can scan different QR Codes for quick access to information and services. Many businesses and apps use these codes to make things easier for users.
Whether you want to connect to Wi-Fi, open a WhatsApp Business Chat, or check product information, QR Codes simplify the process.
- Wi-Fi QR Codes help you join networks without typing passwords.
- WhatsApp QR Codes let you start a chat instantly.
- Spotify QR Codes allow quick access to shared playlists.
- Discount QR Codes on packaging offer deals and coupons.
- Social Media QR Codes take you to Instagram, Facebook, or Snapchat profiles.
- Google Maps QR Codes give directions to a specific location.
QR Codes are everywhere, making daily tasks effortless. With just a quick scan, your Android device connects you to essential services.
How to Scan QR Codes Without a Camera.
Use Circle to Search by pressing and holding the home button on your Android device.
- Long-press the navigation button if using gesture navigation to activate the Google search bar.
- Circle the QR code with your finger, and it will automatically scan and show the information or link.
How to Activate Circle to Search.
Open the Settings app from the home screen or app drawer to check if Circle to Search is available.
- Use the search bar in the Settings menu to find and toggle the feature on or off.
- If your Android device supports it, a toggle switch will let you activate or deactivate it easily.
Troubleshooting QR code Scanning Issues on Android
If your Android device is not detecting a QR code, try a quick fix. Here’s how to solve the issue and make scanning more accurate.
Why isn’t my QR Code Scanning? Common Causes
- Blurry or Damaged QR Code: If the QR code is blurry, damaged, or smudged, your phone may not scan it properly.
- Poor Lighting Conditions: If the lighting is dim, your camera may struggle to detect the QR code clearly.
- Dirty Camera Lens: A dirty or dusty camera lens can affect scanning accuracy, making it hard to read the QR code.
- QR Scanning is Disabled: Some Android devices need QR scanning to be enabled in the camera settings before scanning works.
- Outdated Software: If your device is using an old version of Android or the camera app, QR scanning may not work.
Tips to Improve QR Code Scanning Accuracy
- Clear QR Code: Make sure the QR Code is in high resolution and not blurry. If it’s printed, ensure the display is not damaged.
- Proper Lighting: A well-lit area helps the camera lens detect the code better. Increase screen brightness if scanning from another device.
- Clean Camera Lens: Wipe the camera lens with a soft cloth to remove dust and smudges for better accuracy.
- Hold Device Steady: Keep your phone or tablet stable to prevent blur and ensure the scanner can recognize the code.
- Use a Different Scanner: If the built-in camera struggles, try Google Lens or an online QR code scanner for better results.
Updating Android OS or Camera App for Better Results
1. Keep Your Device Updated:
- Go to Settings > System > Software Update and check for any available Android update.
- If an update is available, download and install it to fix bugs and improve performance.
2. Update Your Camera App:
- Open the Google Play Store, search for your Camera App, and tap Update if available.
- A newer version ensures better QR scanning and properly detects QR Codes.
3. Restart Your Device:
- A quick restart can resolve temporary issues and refresh the QR scanner app for better performance.
Frequently Asked Questions
Does Android have a built-in QR scanner?
Yes, most Android phones and tablets come with a built-in camera app that can scan QR codes. Just point the camera at the code, and a banner appears on the screen. Tap it to follow the instructions and complete signing in or access the link.
Do phones automatically scan QR codes?
Your Android or Apple device’s camera can detect and scan a QR code on its own.
Why won’t my phone scan a QR code?
If your phone can’t scan a QR code, its camera lens might be dirty or out of focus. Try cleaning the lens and holding your device steady while pointing it at the code. If the issue continues, use Google Lens or another scanner app.
How to install an Android app by scanning QR code?
Open your camera, point it at the QR code, and scan it. Tap the link that appears to go directly to the Google Play Store or App Store and install the application.
What happens when you scan QR Codes?
When you scan QR Codes, they can open product information, unlock deals, or direct you to social media pages. Businesses also use them to share coupons or collect reviews and feedback from shoppers.
Final Thoughts
Scanning QR codes on an Android phone is simple. Just open your camera, point it at the QR Code, and let your device do the work. If that doesn’t work, try Google Lens for a quick scan. Found a code online? Use Circle to Search to scan it easily. No matter where you see a QR Code, your Android device has multiple ways to scan it effortlessly.
That’s all! You can also check out How to Factory Reset On Android Phone or Tablet (Interesting Guide 2025) and How to Block Ads on Android (Simple Guide 2025)
What are you waiting for? Follow our advice to stay updated and keep your device in top condition. If you like this article, please follow us on WhatsApp and Pinterest for more free technology tutorials and updates.
Note: AndroidApp101 is a website development and content writing agency. If you’re interested in our services, feel free to reach out through our contact form.

