It can be frustrating when your Android Keyboard Not Showing up, especially when you need to type a message or email. This is a common problem that many Android users face, but luckily, it doesn’t require rushing to a repair store.
In fact, there are proven ways to fix it all by yourself. Sometimes, it can be as simple as clearing up some storage space or fixing an issue with a recent system update.
I’ve personally encountered this problem, and I found that, with a few adjustments, I was able to get my keyboard working again in no time. If you’re stuck, don’t worry – you can handle this!
The issue of keyboard not showing can arise due to several factors, from low storage space to a buggy system update. Whether you’re trying to search, compose content, or simply text, it can stop you in your tracks.
Fortunately, there are multiple fixes that you can try, depending on your skill set. When I faced this problem, I followed some basic troubleshooting steps, and I was able to regain control over my keyboard without too much effort.
Once the keyboard is up and running again, you might also want to disable predictive text to make the experience smoother.
Fix Keyboard Not Showing on Android-The Short Answer
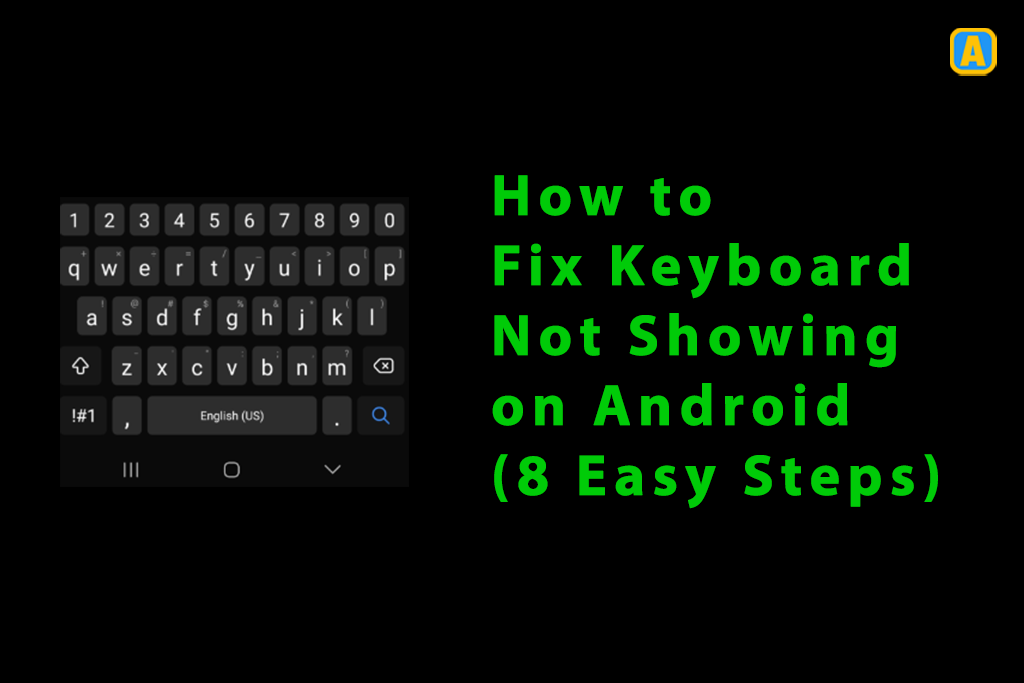
Why Android Phone Keyboard Not Showing Up?
There are several reasons why your Android phone‘s keyboard might not be showing up when you need it.
In my experience, the issue could arise from various factors related to the keyboard app, software bugs, or even other apps affecting the system. Here’s a breakdown of the most common causes:
- A minor bug in your phone’s software might cause the keyboard app to malfunction.
- An incomplete OS update could create compatibility issues between the keyboard app and your Android phone’s operating system.
- Outdated operating system software is another frequent reason the keyboard might not appear when you try to type.
- Sometimes, malware or corrupted cache files within the keyboard app can prevent it from functioning properly.
- A third-party app installed on your phone could interfere with the keyboard app’s performance, causing it to not show up at all.
Once you identify the cause, fixing the issue becomes much easier. Knowing what triggers the problem can help you get the keyboard back to normal in no time.
How to Fix Android Phone Keyboard Not Showing Up (8 ways)
1. Start with a Simple Reboot
If your keyboard isn’t showing up on your Android phone, a simple restart might be the easiest solution. Sometimes, a temporary bug can cause the keyboard app to malfunction, and rebooting your device can help refresh the phone’s software and get things back to normal.
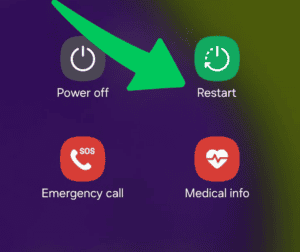
To restart, just long-press the power key until the power menu appears on your screen. Then tap Restart and check if your keyboard is working again once the phone has rebooted.
This easy workaround often resolves the issue quickly and effectively.
2. Clear Keyboard Cache
If your keyboard isn’t showing up, especially on the lock screen, it could be due to a problem with the local data files of the keyboard app.
A great way to fix this is by clearing cache files. This simple step will reset the keyboard app, allowing it to function properly again. Here’s how you can do it:
- Go to Settings and tap on Storage menu > Other Apps (or System Apps).
- Search for the Keyboard option and tap on it.
- Tap Clear Cache, then restart your device to see if the issue is fixed.
Clearing the cache helps in refreshing the app and resolving any temporary glitches that might be affecting your keyboard’s performance.
3. Update the Keyboard App
If your keyboard isn’t showing up on your Android tablet, it could be because you’re not using the latest version of the keyboard app.
This can lead to all sorts of problems, so checking for updates is an important step. Installing updates, especially for system apps, ensures the smooth functioning of your device.
To update your keyboard app, follow these simple steps:
- Open the Play Store, tap your picture in the upper-right corner, and select Manage apps & devices.
- Any app with an update available will show the option “Update available.”
- Simply tap Update to install the latest version of your keyboard app.
Keeping your apps up to date can often resolve issues like the keyboard not showing.
4. Reinstall Keyboard App
If you’re facing the issue of the keyboard not showing on Android, reinstalling the keyboard app could be a helpful solution.
Sometimes, the app can have installation errors, especially with third-party keyboards. Uninstalling and reinstalling the app may clear up any issues caused by corrupt files or a bad installation. Here’s how to do it:
- Go to Settings and tap on Apps.
- Find and tap the Keyboard app you are using.
- Tap Uninstall and wait a few seconds.
- Head over to the Play Store and reinstall the keyboard app.
By doing this, you can fix the problem and get the keyboard working properly again.
5. Update System Software
If the keyboard is not showing on your Android phone, an outdated system software might be causing the issue.
Updating your system software can often solve many underlying problems that affect the keyboard. When an update is available, it can improve the device’s performance and fix compatibility issues.
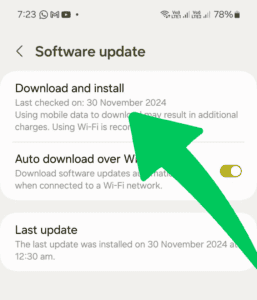
Follow these steps to update your system:
- Open Settings on your phone.
- Scroll down to find System or About Device, and tap it.
- Look for the System Update option, and tap it to check if there are any pending updates.
- If updates are available, tap Install Now and wait for the process to complete.
- Once the update finishes, the phone will restart. After that, check if your keyboard is working correctly.
Make sure to keep your system software up-to-date to avoid keyboard or other issues that can occur from using an older version of the Android phone.
6. Check Third-Party Apps in Safe Mode
If your keyboard not showing on Android is due to a third-party app, you can check this by starting your phone in safe mode. This will only run the system apps, and all third-party programs will be temporarily disabled.
By doing this, you can easily see if one of these apps is causing the issue with your Motorola keyboard not showing up. If it works correctly in safe mode, the problem likely lies with a third-party app.
To check this:
- Press and hold the power button to turn off your phone.
- Once it’s off, press and hold the power button again until the Android logo appears.
- When the logo shows up, hold the volume down button to enter Safe mode.
- Check if the keyboard is showing. If it works, then the problem is caused by an outside app.
- Start removing the unreliable Applications one by one until you find the malfunctioning app.
- After you’ve identified the app, restart your phone to exit safe mode and test again.
This simple step could resolve the Android phone keyboard not showing up issue, especially when it’s due to an app conflict.
7. Reset to Factory Settings
If you have tried all the previous solutions and still face the issue of the Android lock screen not showing the keyboard, it might be time to consider a factory reset.
This is a last resort option and can help in many cases, but it comes with a significant trade-off: it will wipe out all your data, including your network settings and personal information.
So, it’s essential to back up your phone before proceeding to avoid any data loss.
To reset your device, follow these simple steps:
- Open Settings and scroll down to tap System.
- Select Reset options and then choose Erase all data (factory reset).
- You will be asked to enter your Passcode to confirm the action.
- Wait for your phone to restart, and once it’s done, check to see if the keyboard is now working properly.
This method should fix any underlying issues with the keyboard not showing on Android but be aware that it will return your phone to its original state.
8. Use an External Keyboard App
If your keyboard not showing on android problem persists, consider using an external keyboard app. Apps like Google Keyboard or Microsoft Keyboard can help provide a seamless typing experience.
You can download these apps directly from the Play Store. Just ensure you check for any connectivity issues or Bluetooth pairing problems, as these can cause the app to malfunction.
Advanced Troubleshooting (if basic steps fail)
If basic troubleshooting steps don’t work, try advanced options carefully to solve the keyboard not showing on android issue.
1. Check for Third-Party App Conflicts
If you’re facing issues with your keyboard not showing on Android, it’s possible that a third-party app is causing conflicts. Many apps, especially those installed from the Play Store or other third-party sources, can interfere with system functions like the keyboard.
To check for this, try uninstalling any recently installed apps that might be causing the problem. After uninstalling, make sure to restart your device.
This will clear any temporary data or app cache, giving the system a fresh start to check if the keyboard works as expected.
If your keyboard starts working after the restart, you’ve likely identified the conflicting app. In some cases, apps may not fully uninstall or leave behind residual files that continue to interfere with the keyboard.
If the problem persists, consider exploring more advanced troubleshooting options, like safe mode or factory resetting your device.
2. Reset App Preferences
Sometimes, app preferences or cache data can become corrupted, causing misbehavior in the system and affecting your keyboard. If the keyboard not showing on Android is a result of this, you can reset the app preferences without losing any user data.
To do this, simply go to Settings, tap on System, select Reset options, and then choose Reset app preferences.
This will restore everything to its defaults, potentially resolving any conflicts or issues caused by corruption that is affecting the keyboard functionality.
3. Check Accessibility Settings
Sometimes, Android’s Accessibility settings, designed to assist users with disabilities, can unintentionally cause issues with the keyboard.
Settings like Filtered Keys or Sticky Keys, according to Google’s Accessibility guidelines, can interfere with the on-screen keyboard. If your keyboard is not showing, it could be due to these settings.
To fix this, open Settings and go to Accessibility. Review the enabled options and look for any settings that might be affecting your keyboard.
Disable anything that could be causing a conflict, and this should restore the normal operation of your keyboard. If this doesn’t work, proceed with further troubleshooting steps.
4. Try an Alternative Keyboard
If your keyboard still isn’t showing on your Android device, consider trying an alternative keyboard app from the Google Play Store.
There are several third-party options like SwiftKey, Fleksy, or Gboard that can help you determine if the issue is with the default keyboard app.
Trying a different keyboard app could resolve your issue or at least point to whether the problem is with the device or the keyboard app itself.
5. Permissions Check
If your keyboard is not showing on your Android device, it might be because the necessary permissions are not granted. Keyboard apps require certain permissions to function correctly, such as access to storage and the ability to draw over other apps. Without these permissions, the keyboard app may not work properly.
To fix this, go to Settings > Apps & notifications > See all apps, then select your keyboard app. Under Permissions, check that all the necessary options are enabled.
It’s important to regularly check and update these permissions, as any change in your device’s settings or app updates could reset them.
Sometimes, a simple permission check and adjustment can fix the issue of the keyboard not showing on Android devices.
6. Disable Battery Optimization for the Keyboard App
If your keyboard isn’t showing up on Android, it could be due to battery optimization restricting the app’s activities. Android’s built-in battery optimization is designed to save power by limiting background activities, but this can sometimes affect how apps function.
To resolve this, you can disable battery optimization for the keyboard app. Go to your phone’s Settings, select battery optimization, find your keyboard app, and turn off the optimization for it.
This simple adjustment ensures that the keyboard app can run smoothly without any restrictions, improving its functionality when you need it the most.
Why Is the Android Keyboard Not Appearing When Tapped on the Text Field?
If your Android keyboard is not showing when tapping on a text field, there are a few possible reasons. Here’s how you can troubleshoot and fix it step by step:
- Software Glitch: Sometimes, a temporary software glitch can stop the keyboard from appearing. Restarting the device often clears out minor glitches, letting the keyboard show up again.
- Check Keyboard Settings: Make sure your keyboard is set as the default input. Go to Settings, find Language & Input or Keyboard Settings, and confirm that it’s enabled.
- Clear App Cache/Data: If the keyboard app’s cache or data is corrupted, it can cause issues. Go to Settings > Apps, find the keyboard app, and clear both the cache and data.
- Update App and OS: An outdated keyboard app or Android OS might cause the issue. Open the Google Play Store to update the app and check Settings for any available OS updates.
- App Conflicts: Third-party apps may interfere with the keyboard. To test this, restart the device in Safe Mode and see if the keyboard works. If it does, an app may be causing the conflict.
- Accessibility Settings: Check if any accessibility options are preventing the keyboard from appearing. Screen readers or magnification gestures could be interfering. Disable them in Settings > Accessibility.
- Battery Optimization: If your device has strict battery optimization settings, it might stop the keyboard app from running. Go to Settings > Battery > Battery Optimization and whitelist the keyboard app.
- Check App Permissions: Finally, make sure the keyboard app has the necessary permissions to function. Go to Settings > Apps, select the keyboard, and check its permissions.
Frequently Asked Questions
How do I fix my Android keyboard not appearing?
If your Android keyboard isn’t showing, try restarting your device, as it often resolves temporary glitches. If that doesn’t work, make sure your keyboard is set as the default in Settings under Languages & input.
How do I bring back the keyboard on Android?
To bring back the keyboard on Android, check if it’s enabled in settings under advanced options. You can also enable the on-screen keyboard, which will add a keyboard icon to the shelf, allowing you to access it anytime.e.
Why is my keyboard suddenly not detected?
It can be frustrating when your keyboard stops working, whether it’s a wireless or cable connection. The first step is to try resetting it. Turn it off or unplug it, then wait a few seconds. Afterward, press and hold the Esc key as you turn it back on or plug it back in. This simple reset can often solve the issue of the keyboard not being detected.
Why has my keyboard disappeared?
If your keyboard has suddenly disappeared, it might be due to a glitch in the keyboard app or your phone’s OS. You could also have an unreliable app installed that affects the functionality of your keyboard app or simply an outdated version. Checking these factors can help you solve the issue quickly.
Final Remarks
We hope you now understand the common reasons why your Android keyboard might not show up and how to fix it. By following the methods we’ve shared, your keyboard should start working smoothly again.
That’s all! You can also check out How to Remove Note Launcher From Android Phone (Easy) How to Fix YouTube Picture in Picture Not Working (Easy)
What are you waiting for? Follow our advice to stay updated and keep your device in top condition. If you like this article, please follow us on WhatsApp and Pinterest for more free technology tutorials and updates.
Note: AndroidApp101 is a website development and content writing agency. If you’re interested in our services, feel free to reach out through our contact form.

