If your Phone Flashlight Not Working, it could be due to power-saving mode, low battery, overheating, software issues, or hardware damage.
Fixes include restarting your phone, disabling battery saver mode, clearing camera app data, uninstalling conflicting apps, using third-party flashlight apps, resetting system settings, or seeking professional repair if hardware damage is suspected.
Who doesn’t like an error-free device? Unexpected smartphone problems can be frustrating since they are the most often used devices. However, their fixes can be easy.
If your phone’s flashlight isn’t working, this article is the guide you’ve been looking for.
Nowadays, mobile torch lights and flashlights are often the go to solutions to a variety of problems:
- It helps users click on good photos even in places with low lighting.
- At night, it helps people navigate through the darkness.
Hence, a non-working flash or torch can cause inconvenience and frustration. Several issues can cause this problem. The only way to fix this error is to gain insights into the right reasons.
This article outlines tested and confirmed methods to resolve these problems so that you, as a reader, don’t have to endure a damaged phone’s Flashlight any longer.
Why Your Phone Flashlight Isn’t Working – The Short Answer
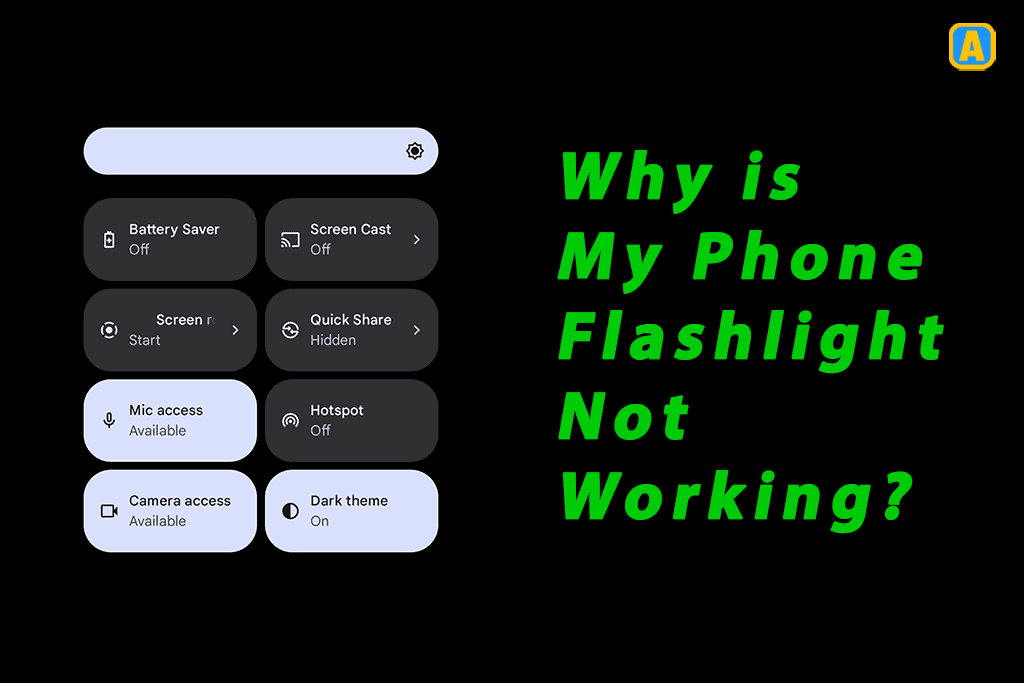
Why is my Flashlight not Working? The Real Causes
The most common reasons for the device’s Flashlight turned off could be:
- The mobile phone being in power-saving mode
- A disabled flashlight due to a low battery
- A disabled flashlight due to the thermal sensor triggered upon the phone heating up.
However, there might be more to it. Software issues, corrupted data, hardware damage, or even some installed apps can rarely cause your device’s Flashlight to suddenly stop working.
Simple fixes would be to reset your phone and clear any unused data. Try uninstalling any recently installed apps. If the cell phone still doesn’t light up, seek professional help. Getting the phone’s Flashlight fixed would benefit you and prevent its resale value from dropping.
How to Fix Flashlight Not Working on Android or iOS (Step-by-Step Solutions)
Method 1: Restart the Smartphone
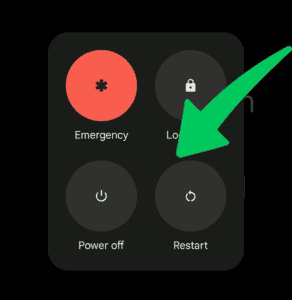
The first fix is to restart your smartphone and see if the misbehaving Flashlight starts working normally. Occasionally, restarting your Android or iOS can benefit the device as it resets the RAM and restores it to its normal condition. To restart, simply long-press the power button. From the options that appear, select “Restart.”
Often, hidden junk files get collected due to net surfing, causing errors. Moreover, outdated Android versions may also bug the device, and the Flashlight might stop working. To fix the problems mentioned, simply update the Android to the latest possible version and ensure that the cache and junk files are timely.
Method 2: Check the Device’s Battery Saver Mode
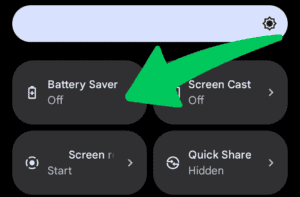
The power saver mode helps conserve battery life by disabling functions and allowing only the key apps to operate. When in power saver mode, Android devices also disable the flashlight and torch light.
Here’s a guide on how to switch off power save mode. Simply access the quick setting panel by swiping down on the top of the home screen, and you will see an icon named “power-saver” or “battery saver.” Tap on it to enable or disable it. Intended to save battery percentage and mobile data, smartphones often disable any apps running in the background, including the flashlight or torchlight, helping your phone last longer.
Method 3: Clear Camera App Data
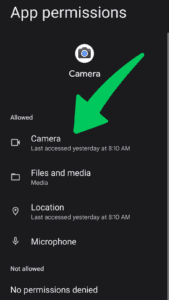
Corrupted camera app data may often disrupt the Flashlight’s functionality. To resolve this common issue, simply clear your Android camera app data. To do this, you may either go to the settings and navigate to camera settings or watch a YouTube tutorial.
Be sure to delete only camera app cache storage, as that contains unused built-up files. To clear out the rest of the storage space, go through the data before erasing any precious memories. If nothing works, try setting your phone to default camera settings or downloading a third-party torch app to see if that makes your device’s torch light and flashlight work.
Method 4: Remove Recently Installed Applications
Some conflicting applications that request access to the camera may indeed interfere with and prevent the flashlight’s proper functioning. While using such apps, properly follow the in-app step-by-step instructions to cover all necessary settings.
However, if such problematic apps continue to disrupt the Flashlight’s functionality, uninstalling them is the only solution to ensure the torchlight operates smoothly. Such apps may also impact the internal system of your phone, potentially causing it to get infected by malware and bugs. Go through and identify potentially harmful recently downloaded apps hindering your phone’s smooth operations and uninstall them to resolve the issue.
Method 5: Consider Using a Third-Party Flashlight Apps
Despite trying the usual fixes, if your device’s default flashlight feature still doesn’t work, third-party apps can be a viable solution. Plenty of reliable and user-friendly apps are available on the app stores, ensuring they are an excellent backup option in case the torchlight stops working but is urgently needed.
If you cannot turn on the torchlight despite trying all the troubleshooting methods, consider relying on these third-party apps. To download, simply visit the app store on your device, and in the search bar, type “flashlight apps.” Amongst the results, download the highly recommended one based on the reviews.
Some preferred apps based on app store rating are:
Method 6: Perform System Settings Reset
Resetting the system’s settings is the last solution to optimize optimal performance and fix the Flashlight on your Android device. However, it can be a frustrating process as the entire phone is set to its default state, negating any customized settings. However, this is a surefire way to fix software issues and malfunctions.
The key is to ensure that you remember and have backed up all the important data and passwords, preferably to Google, for ease of restoration. A factory reset may reboot your device, erasing the entire data.
To apply this fix:
- Go to the settings of your device.
- Search for or type in “System Settings”.
- Select and tap on “System & Updates” and then “Factory data reset” to reset your phone.
This process would also remove any passcode, pattern, or lock on the device, so it needs to be reset. However, the decision to perform a factory reset should only be prompted as a last resort and be carefully executed.
Method 7: Visit the Nearest Service Center
Flashlight issues may often be related to a hardware malfunction, such as a broken flashlight. If your device’s Flashlight stops functioning after your phone suffers physical damage from falling to the ground, it’s advisable to consult an authorized service center and seek professional assistance.
This is important to prevent any further mess, as professionals can only fix hardware issues. Locating, contacting, and visiting the nearest service center should be the pathway to fix the problem.
Carlcare is one such service center in Pakistan that offers official after-sales service for Infinix, Tecno, and Intel devices. You may simply book an online reservation to visit the center so that it saves time. Carlcare engineers can take an expert look at the damaged components, disassemble, and then reassemble new parts to fix your hardware issue.
Before you visit, ensure the phone is still under warranty.
Method 8: Reset App Permissions
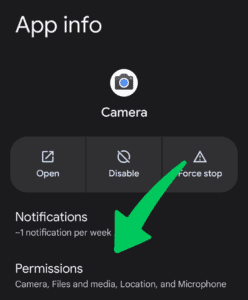
The device’s default camera app can also be customized. If that happens, the customization may often malfunction, and the Flashlight may stop working.
To fix this:
- Access the settings of your Android device.
- Scroll to find “Applications.”
- Tap on it and then scroll to find the “Camera” app.
- Then tap “Permission” and simply allow or disallow the permissions shown to reset to default.
Lastly, to test the flashlight’s functionality, restart the phone and check to see if the app is now working correctly.
Frequently Ask Questions
Why can’t I turn the Flashlight on my iPhone?
Software glitches often trigger flashlight problems. Phones with low batteries also cause camera flash and flashlight issues.
However, if you have an iPhone, check for iOS updates. Some outdated iOS versions tend to be incompatible with the Flashlight, causing issues. Ensure that you activate any necessary features and verify whether it’s a hardware or software issue.
If the problem persists, try resetting the default settings to overcome the issue. Additionally, inspect a combination of configuration settings and hardware, such as the phone’s Flashlight, and use a troubleshooting table to identify and address any damage or problems.
Why is the Flashlight disabled?
By default, your device’s settings disable the Flashlight while running on low battery to make it last longer. Moreover, putting your phone on power saver mode also disables the torchlight function as it may consume battery in the background. If the phone’s vibration hints at a low battery, simply put it to charge and turn off the power-saving mode for a working flashlight.
How do I force my iPhone Flashlight?
You can force open your iPhone or iPad’s Flashlight by accessing the control center or via the home button. iPhones with iOS 8 and earlier versions are equipped with a home button. For these versions, simply swipe up on the home button to access the control center, from where you may tap the flashlight button on or off.
For iOS versions X and later, you may access the Control Center by swiping down from the upper-right corner of your screen. Then, locate the flashlight icon and tap it to turn it on.
Our Verdict: Flashlight is Not Working
In today’s era of technology, mobile flashlights and torchlights have become essential. Hence, their malfunctions cause frustration. Not being able to switch off your mobile torchlight without knowing the reason or your Android camera not flashing in a darkroom, making the pictures unaesthetic, can be a very annoying experience. However, fixing the reason or checking your device professionally can solve the problem quickly.
The device’s thermal sensors can affect the flashlight’s functionality by auto-disabling it if the phone is heated up. To reset this inconvenience, disconnect your phone from your charger and let it cool down. You may also wrap a cloth around it and place it in the fridge for a few minutes until it cools down.
As discussed above, if you sense the phone having a software issue or being on power-save mode, toggling the settings and navigating appropriately is the solution. However, if the device’s Flashlight seems to be acting up right after your phone suffered physical damage, the best act would be to seek professional help by visiting a service center.
Want to get more insights and tips to keep your devices running smoothly? Check out our blog for additional troubleshooting guides and tech news.
What are you waiting for? Follow our advice to stay updated and keep your device in top condition. If you like this article, please follow us on WhatsApp and Pinterest for more free technology tutorials and updates.
That’s all! You can also check out What Does Force Stop Mean on an App? (Easy Guide) and Why Is My Phone Randomly Vibrating? (10 Reasons & Fixes).

