Last updated on February 18th, 2025 at 10:48 am
How to Disconnect Android Auto? Android Auto is an incredibly convenient feature that lets you listen to music, navigate, and even talk on the phone without taking your eyes off the road. Many modern cars now offer it, but you may find that not every feature is available on all trims.
Whether you’re driving for a long trip or a short drive, you might decide that Android Auto isn’t needed at that moment. Maybe you just want to use your phone directly, or you’re concerned about private messages and notifications being displayed on your infotainment system screen.
There are times when you may prefer to disconnect Android Auto, especially if you’re facing connectivity issues or simply want to enjoy a more private and distraction-free drive. If you don’t need the extra features right now, you can easily turn off Android Auto.
Just follow a few simple steps, and you can return to using your phone without the system taking over. It’s all about convenience and personal choice—whether you want privacy or just a simpler, more direct connection with your phone.
Disconnect Android Auto- The Short Answer
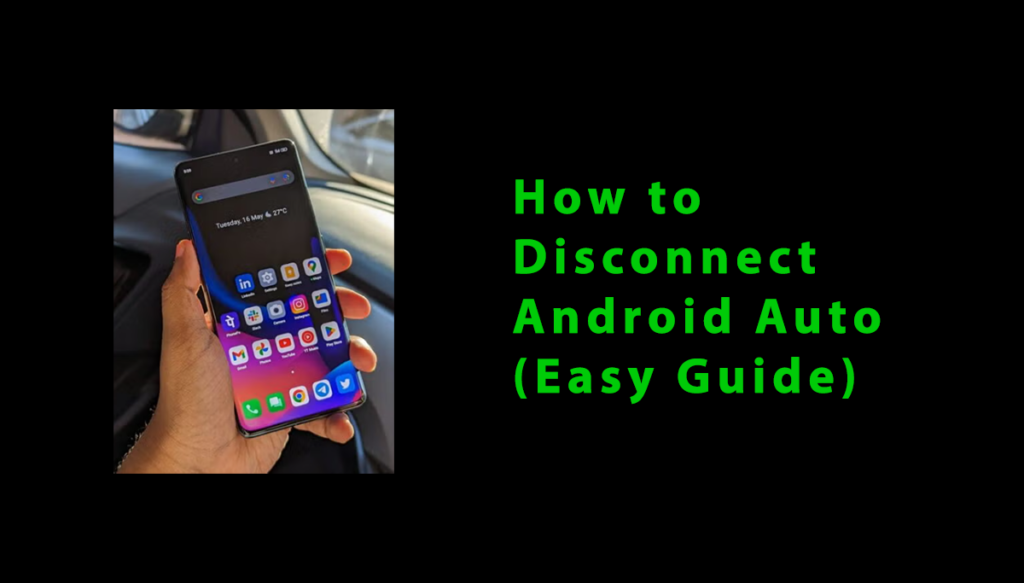
How Do You Turn Off Android Auto?
If you’re looking to turn off Android Auto, the process can be done in a few simple steps. First, head over to your phone’s Settings, then navigate to Apps & Notifications.
From there, you can either Uninstall Android Auto on older versions of Android or disable it if you’re using a newer version. Turning off Android Auto ensures it doesn’t automatically start when connected to your vehicle, giving you control over when the app is active.
If you’re still facing issues, referring to your vehicle’s manual or seeking assistance from the manufacturer can help in disabling the feature completely.
1. Go to Settings on your phone.
2. Select Apps & Notifications.
3. Tap See All Apps and find Android Auto.
4. Choose Uninstall (Android 9 or older) or Disable (newer versions).
If needed, refer to your vehicle’s manual for additional steps.
How to Uninstall or Disable Android Auto on your Phone
Disabling Android Auto on your phone is possible, but it’s not as simple as before due to Google integrating the support directly into the OS. To uninstall or disable Android Auto, follow these steps:
- Open your Settings.
- Tap Apps and look for Android Auto in the list.
- Click on Disable to turn it off.
- If you want to turn it back on, tap Enable instead.
Once you disable Android Auto, it will stop working, and you’ll lose access to its settings. You may also notice that it seems like the app isn’t installed at all. If you get an update for Android Auto, it might re-enable itself, so you may have to repeat these steps again to disable it.
How to Unpair Android Auto from your Car
Unpairing Android Auto from your car is a bit more complex than simply turning it off. The process varies depending on your car’s manufacturer and its menu structure.
While most models will follow the steps below, some car OEMs have hidden these settings deeper within their menus. If you own an older car, the menu may look different compared to newer cars, so the steps might not be the same.
In such cases, you may need to Google the specific instructions for your vehicle to find the exact steps.
To unpair Android Auto, follow these steps:
- Enter your car’s Settings.
- Find and select the Connections option (most cars will have this).
- Navigate through the options until you find the Android Auto settings.
- Choose to Disable smartphone integration or directly disable Android Auto.
This will stop Android Auto from working in your car, but it won’t affect Bluetooth functionality. Based on my personal experience with testing this on a late-model Honda Accord and KIA Sportage, the tutorial works with small variations between the two vehicles.
Just keep in mind that the smartphone integration setting prevents Android Auto from running but doesn’t disable Bluetooth.
How do I Stop Android Auto from Starting Automatically
Unfortunately, there is no native option in the Android Auto settings to stop it from automatically starting. Google has left this up to car OEMs and many manufacturers have not added this feature in their infotainment settings.
Since Google removed the ability to prevent automatic starting in 2020, this has been one of the most asked questions. However, there is a bypass method you can use to fix it.
From your Phone:
To stop Android Auto from starting automatically, follow these simple steps:
- Open your phone’s Settings menu.
- Type “Android Auto” in the search bar.
- Tap on Android Auto when it appears.
- Scroll to the option that says “Start Android Auto automatically”.
- Select If used on the last drive.
- Tap the box to enable this setting.
- Restart your Android Auto or reboot your phone for the changes to take effect.
After following these steps, Android Auto should no longer automatically start when you get into your car. However, the Android Auto icon may still pop up, but it won’t automatically launch the app. If it does start automatically again, you can exit and follow the steps once more.
From your Car:
To stop Android Auto from starting automatically, avoid using the data port for your connection. Many cars have a dedicated USB port for Android Auto, but you can also opt for a charge-only port or use a car charger in the 12V port. If you use wireless Android Auto, you may need to disable it or rely on the If used on the last drive option to control the connection. This should help stop automatic startup in the future.
Change Your Car Settings
To disconnect Android Auto, start by going into your car’s settings. Look for the Connections menu where you’ll find the Android Auto settings.
There, you can either disable Android Auto or switch off the smartphone integration feature completely.
If these steps don’t work, refer to your manufacturer’s website for specific instructions on how to make the changes. Each car model might have a slightly different way to adjust these settings.
Disconnect Wireless Android Auto Adapter
- Disconnect the Wireless Connection: Go to Settings on your phone, then access Bluetooth or Wi-Fi. Find the connected vehicle or adapter and tap Disconnect or Forget Device.
- Disconnect Android Auto from the Car System: Head into the Settings on your car’s system, locate Android Auto, and select Disconnect or Forget Device.
- Disable Auto Start for Android Auto: Navigate to Settings > Apps & Notifications on your phone. Open Android Auto and restrict its auto-start feature.
Why Can’t I Disable Android Auto?
If you’re using a modern Android phone, you might have noticed that it’s not as easy to disable Android Auto as it used to be. In the past, with older phones running Android 9 or earlier, there was the option to uninstall the Android Auto application entirely.
However, on modern devices, Android Auto has become a default application, meaning it’s built into the system and harder to remove. This can be frustrating, especially if you prefer not to use it.
If you’re struggling to disconnect or disable it, there are still ways around it, like following the steps to turn off its automatic connection. Alternatively, you might consider using a dedicated car charger with a USB connection for power only.
This way, you avoid triggering Android Auto, letting you charge your phone and connect to your car via Bluetooth. It’s a simple trick that worked for me when I found myself stuck with an unwanted Android Auto connection while driving.
Frequently Asked Questions
How do I disconnect Android Auto from my car?
If you’re wondering how to easily disconnect Android Auto from your car, here are two quick methods I’ve personally found effective:
1. Unplug the USB Cable: If your phone is connected to your car using a USB cable, simply unplug it from the USB port. This instantly stops Android Auto from running.
2. Disable Bluetooth: When your device is connected via Bluetooth, you can either turn off Bluetooth on your phone or adjust the settings in your car to disconnect.
These simple steps have helped me manage my connections hassle-free whenever I don’t want Android Auto to launch automatically.
Should I disable Android Auto?
Disabling Android Auto won’t affect your phone’s overall functioning; it simply stops the app from running in the background, connecting to your car, and reduces battery use linked to automatic syncing, while everything else works normally.
Why does Android Auto disconnect so easily?
Android Auto may face persistent disconnections due to an out-of-date version of the app, incompatibilities with your car, issues with the app’s cache and data, or running an old Android operating system.
How do I remove a device from Android Auto?
To remove a device from Android Auto, go to the settings, select the device, press delete, and confirm with yes. You can also choose to remove all registered devices, which deletes related contacts, call list, and SMS inbox data.
Final remarks
Disconnecting Android Auto is a simple process that gives you more control over your driving experience. Whether you prefer to disable the app, adjust your phone settings, or manage your car’s configuration, the choice is yours.
While Android Auto offers great benefits, your comfort and safety should always come first. Feel free to share your experiences or ask any questions if you need help.
That’s all! You can also check out How to Play Netflix On Android Auto (Easy Guide 2025) and How To Make Certain Contacts Ring On Silent Android (3 Methods).
What are you waiting for? Follow our advice to stay updated and keep your device in top condition. If you like this article, please follow us on WhatsApp and Pinterest for more free technology tutorials and updates.
Note: AndroidApp101 is a website development and content writing agency. If you’re interested in our services, feel free to reach out through our contact form.

